OSC-Konfigurationen im OM
Allgemeines
Das d+ Online Service Center ist die Online-Schiene des d+ Objektmanagements. Es dient sowohl Interessenten und Bestandnehmern als auch Mitarbeitern als Online-Zugang zu bestimmten Daten des Objekt- und Dokumentenmanagements. Im Folgenden finden Sie Informationen zu den allgemeinen Konfigurationen, die für die Benützung des d+ Online Service Centers im d+ Objektmanagement vorgenommen werden müssen.
Folgende Konfigurationen werden vom Team der CP Solutions GmbH durchgeführt:
-
Anlage der Website mit gewünschter Domain (test.test@beispieldomaine.at, www.beispieldomaine.at)
-
Anlage der Datenbank
-
Einspielen der d+ OSC-Lizenz
-
Anlage der gewünschten Mandanten in der „Cloud-Datenbank“ (dies können alle Mandanten oder auch nur vereinzelte sein)
-
Aktivierung der Sync-Actionservice-Jobs
-
Programmierung der Designs
Alle weiteren Bereiche wie beispielsweise Tickets, Standorte, B1300, Auftrag, digitaler Postversand, etc. können Sie mit Hilfe unserer Consultants konfigurieren.
Des Weiteren ist es für das Kundenportal sowie für das SmartAccess möglich, externe Links (Links zu anderen Seiten) als Hauptmenü-Einträge einzubinden. Dies ist jedoch nur per Datenbank möglich. Die Sichtbarkeit dieser Einträge kann pro Benutzer bzw. „Rolle“ getrennt werden, sodass diese z. B. nur Bestandnehmer oder nur Sachbearbeiter sehen können. Möchten Sie also externe Links als Hauptmenü-Einträge implementieren, melden Sie sich bitte bei der CP Solutions GmbH.
Die Konfigurationen finden Sie im Dialog d+ OSC Cloud Wartung. Diesen finden Sie im Hauptmenü unter d+ OSC-Cloud.
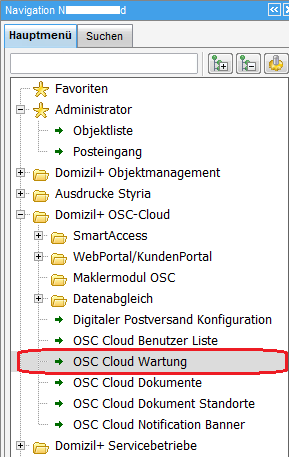
Der Cloud-Wartungsdialog ist in zwei Laschen aufgegliedert. Links sehen Sie den Teil für das OSC Cloud SmartAccess und rechts den Teil für das OSC Cloud Kundenportal.
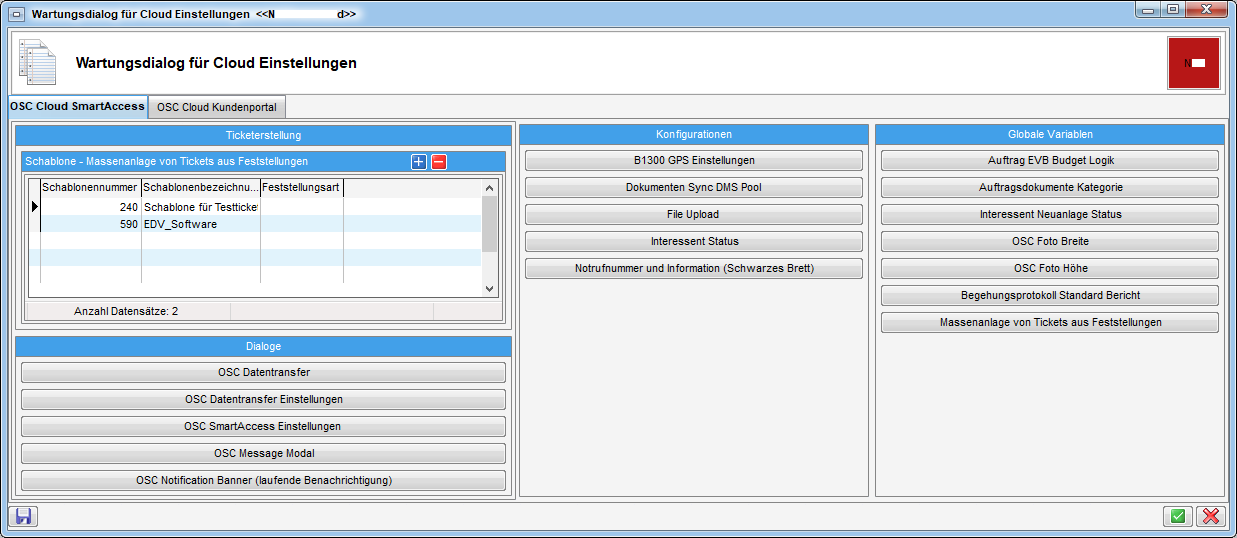
Die folgende Dokumentation orientiert sich am d+ Objektmanagement, d. h. die Dialogbeschreibungen finden Sie in der Reihenfolge des d+ Objektmanagements.
OSC Cloud Benutzer
Die OSC Cloud Benutzer Liste finden Sie unter Domizil+ OSC-Cloud unter Datenabgleich im Hauptmenü.
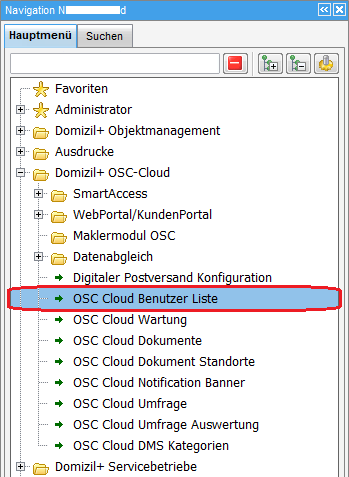
Mit Klick auf den Eintrag öffnet sich die Liste der d+ OSC Benutzer.
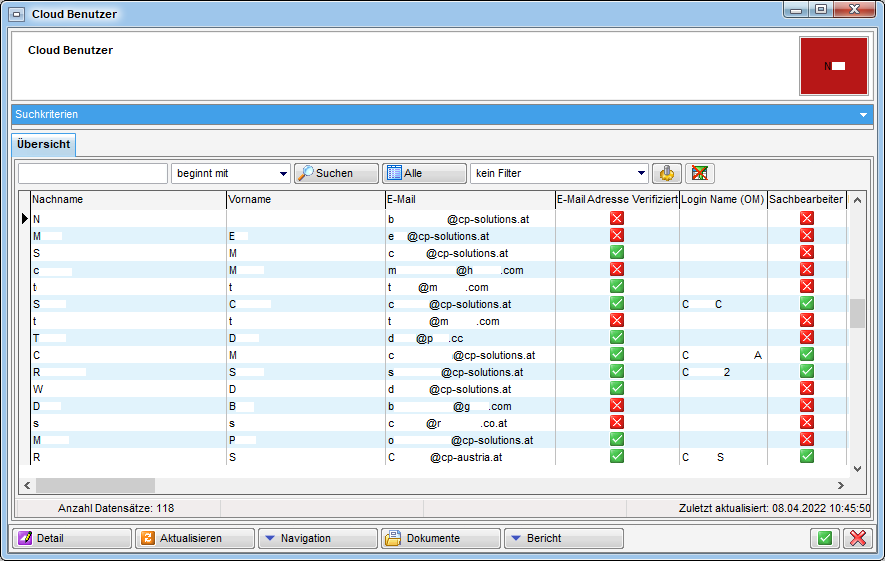
Hier sehen Sie alle Benutzer, welche einen Zugang für das d+ OSC haben. Mit Klick auf Aktualisieren wird die Liste neu geladen. Über das Navigationsmenü können Sie zu verschiedenen Dialogen springen.
Mit Klick auf Dokumente gelangen Sie zum d+ DMS. Über den Button Bericht können Sie die Login Entwicklung als Bericht darstellen. Mit Doppelklick auf einen Eintrag oder Markieren eines Eintrages und anschließendem Klick auf Detail gelangen Sie in den Detaildialog eines d+ OSC Cloud Benutzers.
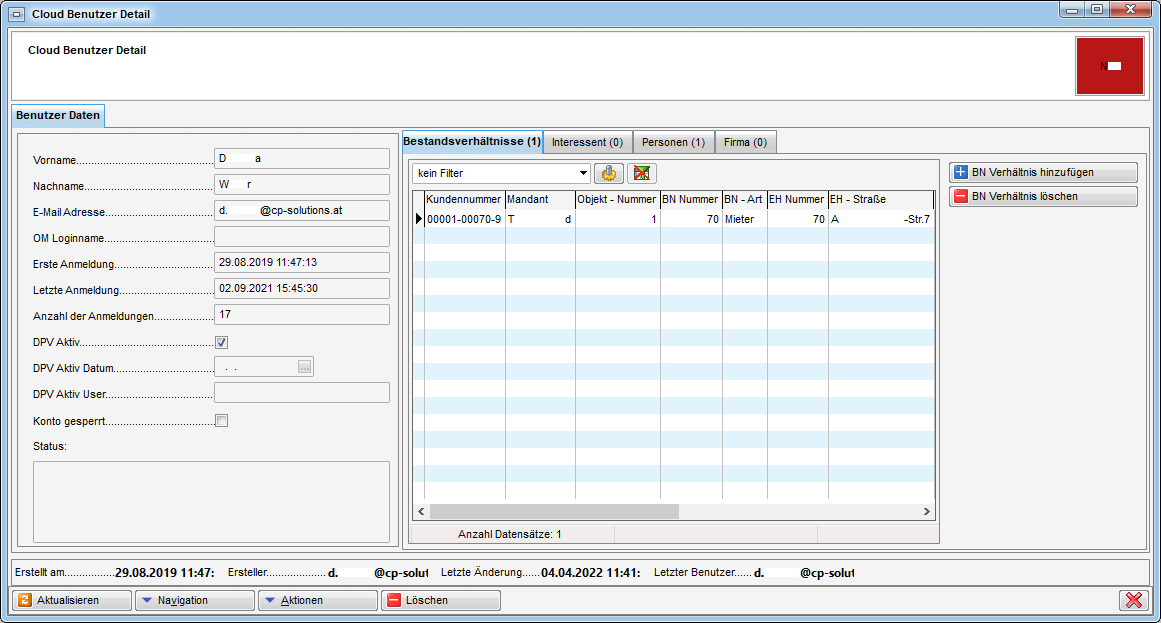
Außerdem können Sie mehrere d+ OSC-Benutzer mit einer Firma verknüpfen. Im Kreditorendetail können „Tokens“ erstellt werden und über diese Tokens können sich dann d+ OSC-Benutzer mit der Firma verknüpfen. Alle Benutzer, die so einen Token eingelöst haben, „erben“ automatisch alle Berechtigungen, die der verknüpfte Benutzer des Kreditors hat und können somit auch auf alle d+ OSC-Sachbereiche der Firma zugreifen. Der Link mit den Tokens kann per Serienbrief zu den Firmen gesendet werden.
ACHTUNG! Nicht verifizierte Benutzer werden nach 6 Monaten gelöscht.
Wenn sich ein Benutzer zum Löschen vormerkt, wird dabei auch der
Interessent gelöscht, falls dieser noch nicht in das d+ d+ OM
synchronisiert wurde.
Zudem erscheint ein Hinweis für alle d+ OSC-Benutzer, die ein
Interessentenformular abschicken, jedoch Ihre E-Mail‑Adresse nicht
verifiziert haben. Interessenten können sich jedoch auch in Kurzform (es
müssen nur Vorname, Nachname, E-Mail-Adresse und ggf. Telefonnummer
befüllt werden, nicht das gesamte Formular) für eine oder mehrere
Einheiten anmelden (spezieller Link, in welchem die EH_ID vorhanden
ist). Dabei werden die Daten der Einheit beim Formular als PopUp
angezeigt. Es ist jedoch auch möglich, das Interessentenformular ohne
Registrierung auszufüllen und abzusenden. Die Bezahlung für die
Interessentenanmeldung kann über „Viveum“ gemacht werden. Es ist zudem
möglich, Pflichtfelder im Interessentenformular auf Mindestwert,
Maximalwert und Länge zu prüfen.
Es wird außerdem ein Eintrag in der Datenbank erstellt, wenn ein Benutzer zum Löschen eingetragen wird. Der Eintrag wird nur bei Benutzern mit Bestandsverhältnis gemacht. Wenn jemand eine Löschung abbricht, wird der Eintrag wieder entfernt.
Man kann wie bei Einheiten, Objekten und Bestandsverhältnissen auch bei Personen den Zugang zum d+ OSC-Kundenportal deaktivieren. Diese Personen erhalten keine Codes zum Verknüpfen von Wohnungen und etwaige, bereits verknüpfte Wohnungen werden wieder entfernt. Damit kann z. B. die Person für den Leerstand ausgenommen werden, damit niemand versehentlich Wohnungen mit diesen Personen verknüpft.
Impersonation
Im d+ OSC ist es möglich, bei einem anderen Benutzer „impersonated“ einzusteigen. In der Benutzerwechselliste werden hier auch gesperrte und inaktive Benutzer mit dem entsprechenden Status angezeigt. Ein Benutzerwechsel ist bei diesen Benutzern jedoch nicht möglich.
OSC Cloud SmartAccess
Die Lasche OSC Cloud SmartAccess ist in 4 Teile gegliedert, nämlich Ticketerstellung, Dialoge, Konfigurationen und Globale Variablen. In diesem Bereich werden alle Einstellungen für das SmartAccess gemacht, also den Teil des d+ OSC, der vor allem für externe Wartungs- und Prüfungsfirmen sowie interne Mitarbeiter im Außendienst gedacht ist.
Ticketerstellung
Hier können Sie über die blaue Schaltfläche die Schablonen für die Massenanlage von Tickets hinzufügen. Dabei können Sie pro Feststellungsart eine eigene Schablone festlegen. Über die rote Schaltfläche können Sie die Schablone wieder entfernen. Ist die entsprechende Funktionalität aktiviert, wird so bei einer Begehung / Prüfung / Wartung im d+ Objektmanagement für jede Feststellung ein Ticket aus der gewählten Schablone erstellt. Die Feldsperren, die bei einer Ticketschablone konfiguriert werden können, werden auch beim Anlegen von Tickets im d+ OSC angewendet. Das heißt, wenn eingestellt ist, dass der Ersteller z. B. die Kategorie nicht ändern darf, ist das Feld im d+ OSC ausgegraut und es kann keine Änderung vorgenommen werden.
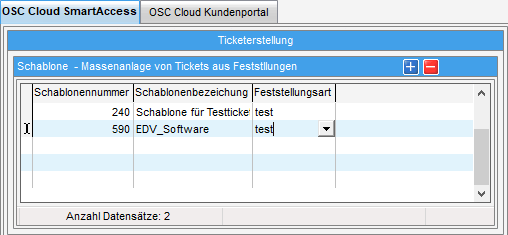
Bei den einzelnen Kriterien zu den Ausstattungen kann man sich Informationen zu den jeweils letzten 5 Einträgen zu allen Begehungen anzeigen lassen, also ob eine Feststellung vorhanden ist, um welche Art es sich handelt, die Anmerkung dazu, wer diese erstellt hat und auch ob ein Ticket dazu vorhanden ist und welchen Status dieses hat. Weiters wird, wenn die globale Variable GLOBAL_MASSENANLAGE_TICKETS_AUS_BEGEHUNG (Nr. 32560) den Wert 1 hat, vor der Erstellung eines neuen Tickets nachgesehen, ob bereits ein offenes Ticket zu diesem Kriterium vom gleichen Ersteller vorhanden ist. Sollte dies der Fall sein, wird kein neues Ticket erstellt, sondern ein Schritt mit den neuen Informationen beim bereits vorhandenen Ticket hinzugefügt. Beim Erstellen eines Tickets werden bei der E-Mail-Benachrichtigung auch die Benutzereinstellungen „auch bei Zuweisung Gruppe, E-Mail erhalten“ und „auch bei selbst erstellten Tickets, E-Mail erhalten“ berücksichtigt. Zudem wird es im Ticketdetail vermerkt, wenn dieses mit dem zweiten LogIn-Datensatz des Benutzers erstellt wurde. Des Weiteren wird der Dokumenten-Upload ohne Feststellung ermöglicht. Die Upload-Komponente ist in den Stammdaten der Ausstattung platziert. Es wird über einen DMS-Pool synchronisiert und ins DMS eingecheckt. Hierüber können Bilder sowie .pdf-Dokumente angezeigt werden. Bitte beachten Sie, dass inaktive Tickets nicht ins d+ OSC synchronisiert werden. Zudem gibt es die Berechtigung „OSC Cloud/SmartAccess Ticket Liste Filteroptionen“ (Nr. 66103). Mit dieser Berechtigung darf der Nutzer bei der Ticketliste auch auf ihn nicht zugewiesene Tickets oder nicht von ihm erstellte Tickets zugreifen.
Dialoge
In diesem Bereich finden Sie die Konfigurationsschaltflächen für die verschiedenen Dialoge.
Mit einfachem Klick auf eine der Schaltflächen gelangen Sie in den Listen- oder Detaildialog der entsprechenden Konfiguration.
OSC Datentransfer
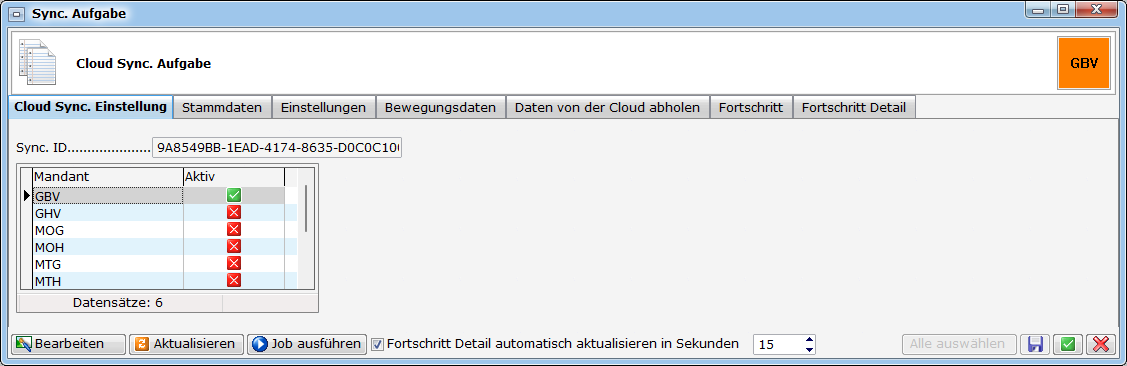
Im oberen Bereich sehen Sie die Sync. ID und die Sync. Art. Darunter können Sie festlegen, für welche(n) Mandanten diese Synchronisation zur Verfügung stehen soll. Als nächstes können Sie einen Eindeutigen Namen für die geöffnete Synchronisation vergeben. Diese Funktion soll dazu dienen, schneller und einfach die entsprechende Synchronisation starten zu können.
Im unteren Bereich können Sie nun die gewünschten Bereiche wie zum Beispiel Aufträge, Tickets, Funktionsträger, etc. des d+ OM auswählen, welche für die geöffnete Synchronisation berücksichtigt werden sollen.
In der Fußleiste sehen Sie diverse Schaltflächen. Über die Schaltfläche Neu können Sie ein neues Synchronisationsmodell erstellen. Über Bearbeiten können Sie die geöffnete Synchronisationseinstellung konfigurieren. Über die entsprechende Schaltfläche können Sie den geöffneten Datensatz löschen. Mit Klick auf die Schaltfläche Mit Cloud Synchronisieren wird die Synchronisierung manuell gestartet (normalerweise läuft diese in regelmäßigen Abständen über einen Actionservice Job).
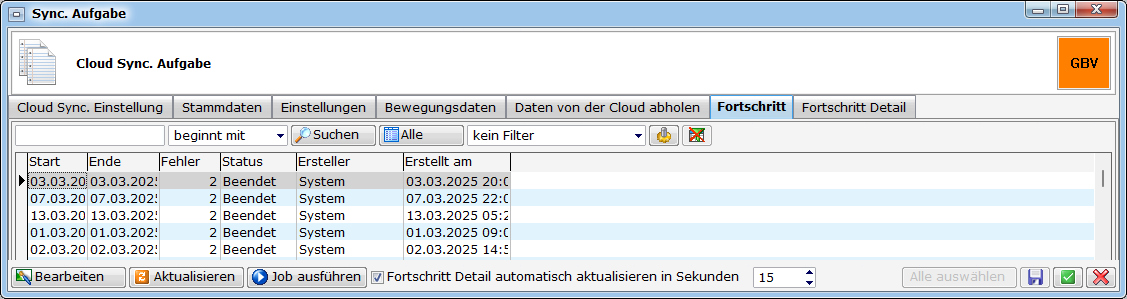
In der zweiten Lasche Fortschritt sehen Sie die Eckdaten der soeben durchgeführten Synchronisation, also Start und Ende sowie ggf. aufgetretene Fehler, usw. In der dritten Lasche Fortschritt Detail finden Sie dazu nähere Informationen.
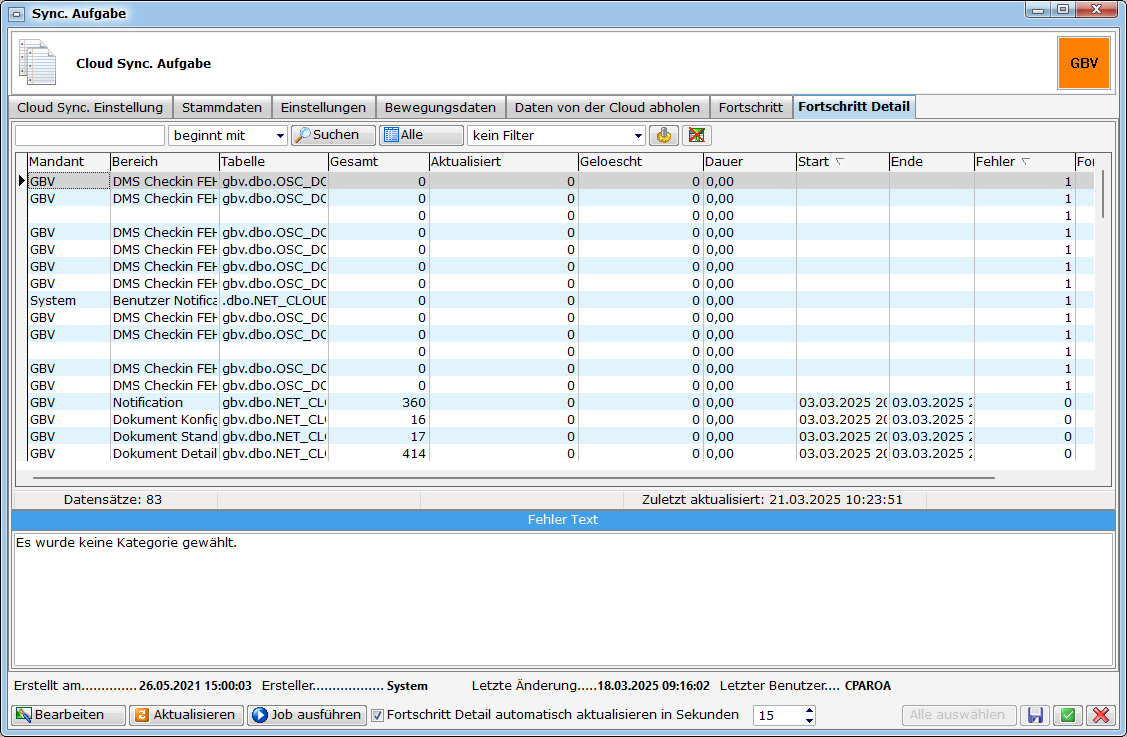
OSC Datentransfer Einstellungen
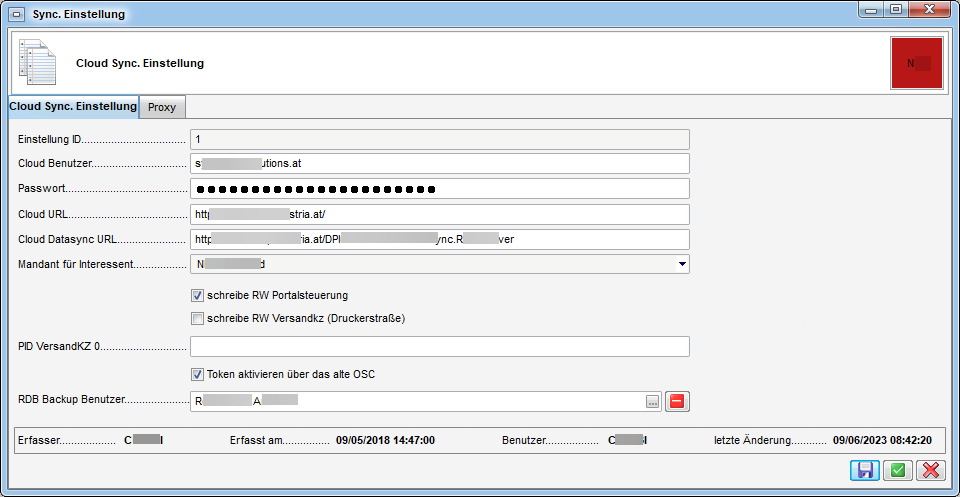
In diesem Dialog finden Sie die allgemeinen Konfigurationen für die Datensynchronisierung.
Die Einstellung ID wird nur zum Speichern benötigt. Die Sync muss sich im d+ OSC als Benutzer „einloggen“. Über Cloud Benutzer und Passwort wird angegeben, mit welchem d+ OM-Benutzer die Synchronisation authentifiziert werden soll. Beim Aktivieren der 2FA-Authentifizierung werden dem Benutzer 2FA-Wiederherstellungscodes angezeigt. Wenn der Benutzer den Zugriff auf seine 2FA-Authentifizierungsapp verloren hat, kann er sich mit einem dieser Codes einloggen und die 2FA-Authentifizierung deaktivieren. Die 2FA-Wiederherstellungscodes können in den Zugangsdaten eingesehen und verwaltet werden. Die Cloud URL ist der Link zum d+ OSC, womit diverse Links im d+ OM gebaut werden, wie zum Beispiel die Verknüpfung des Bestandsverhältnisses. Cloud Datasync URL ist der Link, mit dem sich die Synchronisation mit dem d+ OSC verbindet. Dieser kann sich von der Cloud URL unterscheiden. Darunter wird der Mandant für den Interessenten festgelegt, d.h. wenn sich jemand über das d+ OSC als Interessent registriert, wird der eingestellte Mandant benutzt, um den Interessenten in das d+ OM zu synchronisieren. Einmal eingestellt kann dies nicht mehr geändert werden.
Wenn sich ein Mieter im Kundenportal registriert, hat dieser mehrere Möglichkeiten, den DPV (Digitalen Postversand) zu aktivieren. Diese Möglichkeiten werden vom Team der CP Solutions GmbH per Datenbank festgelegt. Entweder wird der DPV direkt beim „Verknüpfen“ der Wohnung aktiviert, der Bestandnehmer erhält eine Nachricht in den Einstellungen im Kundenportal oder es erscheint beim Einloggen ein PopUp, welches bestätigt werden kann. Diese Möglichkeiten stehen Ihnen zur Auswahl.
Wenn der Mieter dann den DPV im d+ OSC bestätigt, wird dies in das d+ OM übertragen. Dazu muss die Checkbox DPV Sync aktiv angehakt sein. Über Aktivierung der Checkbox Network Credentials benutzen und den Einstellungen zu Username und Passwort können Sie festlegen, worüber die Kommunikation zwischen zwei Servern erfolgen soll. Zudem gibt es die Möglichkeit, in den Datentransfer-Einstellungen einen RDB-Backup-Benutzer zu hinterlegen. Sollten Rechnungen aus dem d+ OSC nicht weitergeleitet werden können, werden diese an den Backup-Benutzer gesendet.
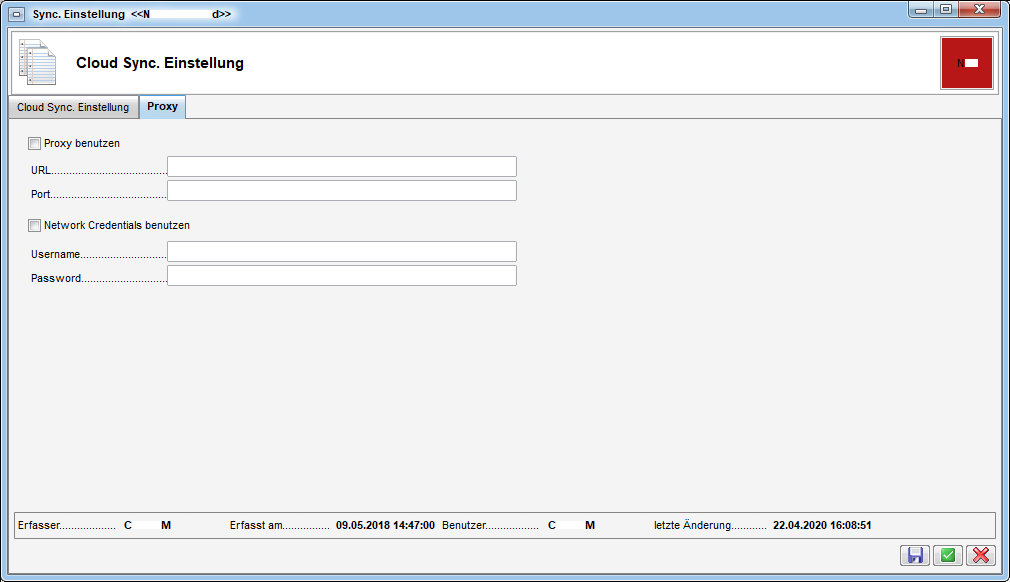
In der zweiten Lasche werden noch Einstellungen zum Proxy gemacht. Über Aktivierung der entsprechenden Checkbox wird eingestellt, ob Sie einen Proxy benutzen wollen. Darunter müssen Sie die URL des Proxys angeben, über welche das d+ OM das d+ OSC erreichen kann. Darauf folgend müssen Sie den passenden Port des Proxys angeben. ACHTUNG! Ist ein Proxy in Verwendung, dann müssen die Checkbox aktiviert und die entsprechenden Konfigurationen getätigt werden.
Über Aktivierung der Checkbox Network Credentials benutzen und die Einstellungen zu Username und Passwort können Sie festlegen, worüber die Kommunikation zwischen den zwei Servern erfolgen soll.
OSC SmartAccess Einstellungen
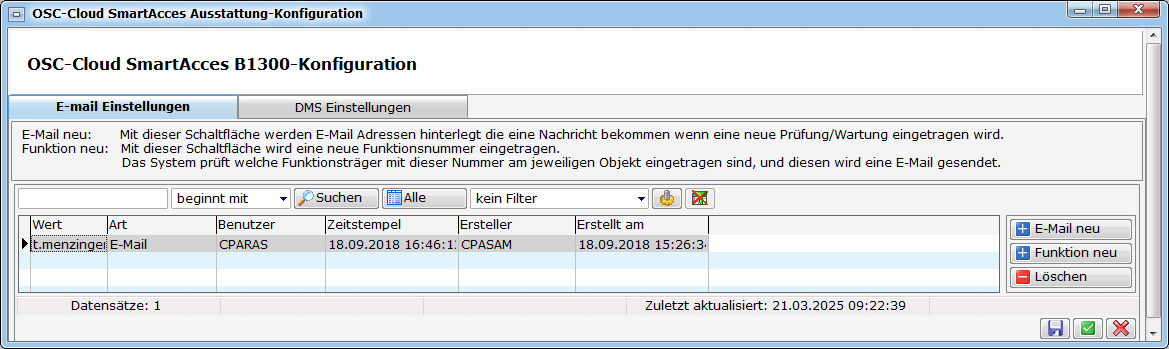
In diesem Bereich können Sie festlegen, wer nach Absenden einer Wartung / Prüfung / B1300 Begehung eine E-Mail-Benachrichtigung mit dem entsprechenden Protokoll erhalten soll. Der Ersteller erhält dabei immer eine Benachrichtigung. Zudem gibt es die Möglichkeit, bei jeder Instandhaltungsart mehrere E-Mail-Empfänger zu hinterlegen. Dies kann entweder eine feste E-Mail-Adresse sein oder eine Funktion, die dann über das Objekt ermittelt wird (z. B.: Instandhaltungsart: Wartung 🡪 E-Mail-Empfänger: „8130012“, „8130001“ und demo@cp-solutions.at). Falls bei einer Begehung mehrere Instandhaltungsarten vorhanden sind, erhalten alle Empfänger eine E-Mail.
Mit der Schaltfläche E-Mail neu können Sie fixe E-Mail-Adressen hinterlegen. Mit der Schaltfläche Funktion neu können Sie eine Funktionsnummer eintragen. Das System prüft, welche Funktionsträger mit dieser Nummer am jeweiligen Objekt eingetragen sind und diesen wird eine E-Mail gesendet. Über die Schaltfläche Löschen können Sie markierte Konfigurationen löschen.
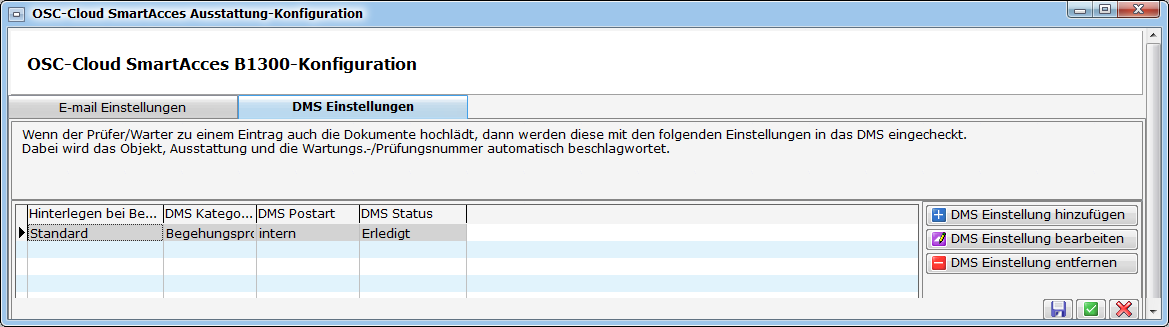
Wenn der Prüfer/Warter zu einem Eintrag auch die Dokumente hochladen möchte, werden diese mit den entsprechenden Konfigurationen in das DMS eingecheckt, also zum Beispiel externe Rechnungen oder externe Begehungsprotokolle. Die Konfiguration dazu ist die DMS Pool Konfiguration im Wartungsdialog. Dabei werden das Objekt, die Ausstattung und die Wartungs- bzw. Prüfungsnummer automatisch beschlagwortet. Um neue DMS Einstellungen hinzuzufügen klicken Sie auf die entsprechende Schaltfläche. Über die Schaltfläche DMS Einstellung bearbeiten können bereits bestehende Konfigurationen bearbeitet werden. Um eine DMS Einstellung zu entfernen, klicken Sie auf die entsprechende, rote Schaltfläche.
OSC Message Modal
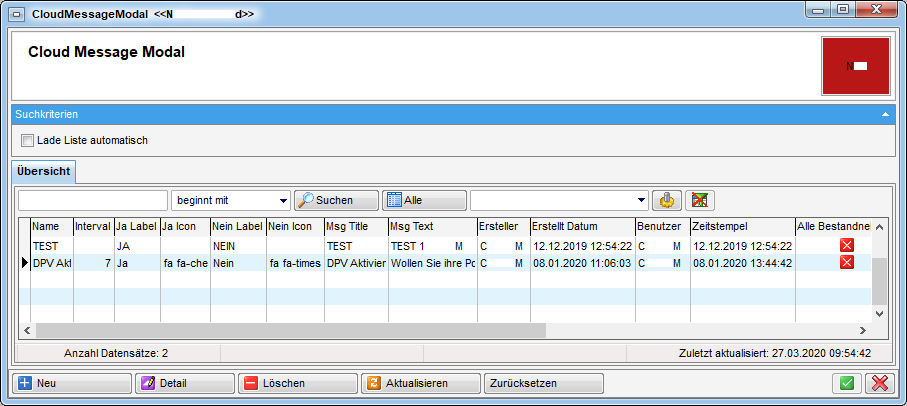
Hier können Sie Pop-Up-Nachrichten für das d+ OSC erstellen. Über die blaue Schaltfläche Neu können Sie neue Nachrichten erstellen. Mit Doppelklick oder Markieren eines Datensatzes und anschließendem Klick auf Detail gelangen Sie in den Detaildialog der Pop-Up-Nachricht. Um einen Datensatz zu löschen klicken Sie auf die entsprechende Schaltfläche. Mit Klick auf Aktualisieren können Sie die Liste neu laden. Über Zurücksetzen wird die Liste zurückgesetzt. Diese werden dann je nach Einstellung allen oder nur bestimmten Benutzern (z. B.: nur Bestandnehmern) angezeigt und je nach deren Antwort können bestimmte Aktionen definiert werden.
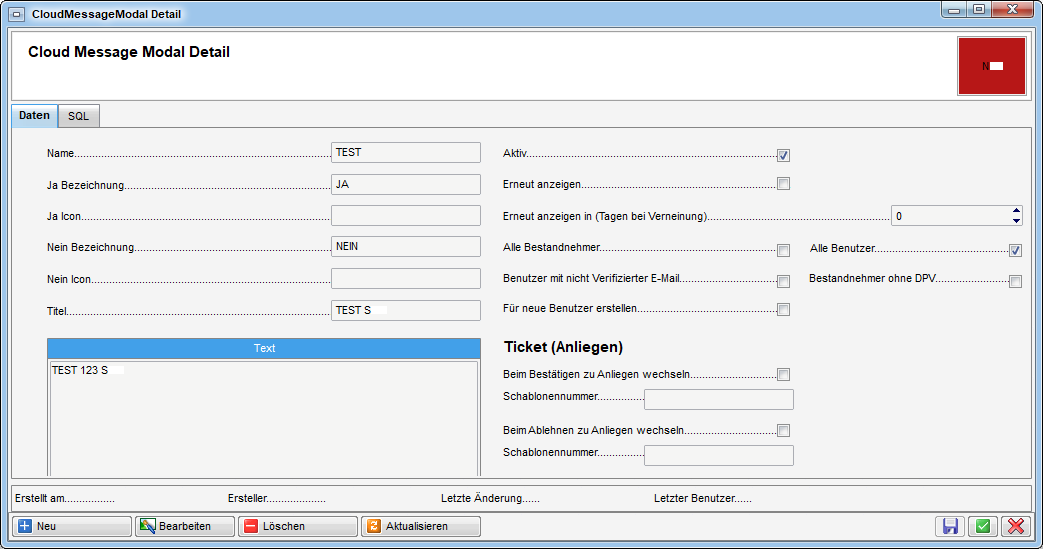
Unter Name können Sie das Pop-Up benennen. Darunter können Sie festlegen, wie die Ja und Nein Schaltflächen ausschauen sollen. Das heißt, Sie können die Bezeichnung ändern und das Icon festlegen. Das Icon kann ein beliebiges „fontawesome“-Icon sein. Darunter können Sie einen Titel festlegen und einen Text konfigurieren.
Daneben können Sie über Anhaken der entsprechenden Checkbox die Pop-Up-Nachricht Aktiv setzen. Falls der Mieter verneint, können Sie sagen, ob und in wie vielen Tagen die Pop-Up-Nachricht erneut angezeigt werden soll. Außerdem können Sie die Benutzergruppe festlegen, welche die Pop-Up-Nachricht erhalten soll, wie beispielsweise alle Bestandnehmer oder nur Benutzer ohne DPV (digitaler Postversand). Mit Aktivierung der Checkbox Für neue Benutzer erstellen werden Pop-Up-Nachrichten für neue Benutzer erstellt, welche sich im Kundenportal anmelden.
Darunter können Sie direkt ein Ticket bzw. Anliegen per Schablonennummer auswählen, welches beim Bestätigen bzw. beim Ablehnen erstellt werden soll.
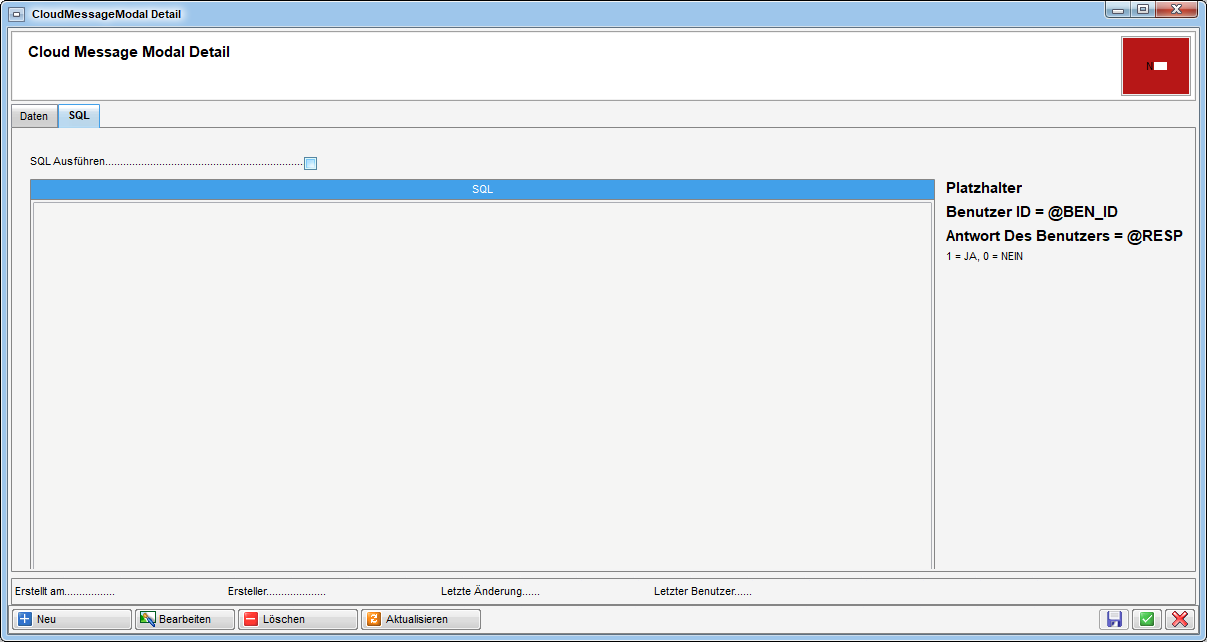
In der zweiten Lasche können Sie zudem eine SQL-Anweisung hinterlegen, welche ausgeführt werden soll, wenn der Benutzer auf „JA“ klickt.
OSC Notification Banner (laufende Benachrichtigung)
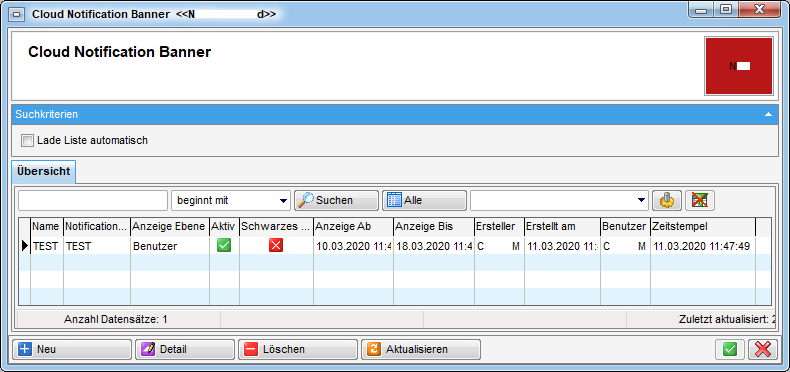
Hier sehen Sie die Konfiguration für die Notification Banner. Diese werden im d+ OSC als durchlaufende „Fußzeile“ angezeigt. Sind mehrere Banner aktiv, werden diese mit +++ getrennt angezeigt. Die Reihenfolge richtet sich nach dem Anzeige Ab - Datum, wobei das neueste Banner zuerst angezeigt wird.
Über die blaue Schaltfläche Neu können Sie neue Banner erstellen. Mit Doppelklick oder Markieren eines Datensatzes und anschließendem Klick auf Detail gelangen Sie in den Detaildialog des Banners. Um einen Datensatz zu löschen klicken Sie auf die entsprechende Schaltfläche. Mit Klick auf Aktualisieren können Sie die Liste neu laden.
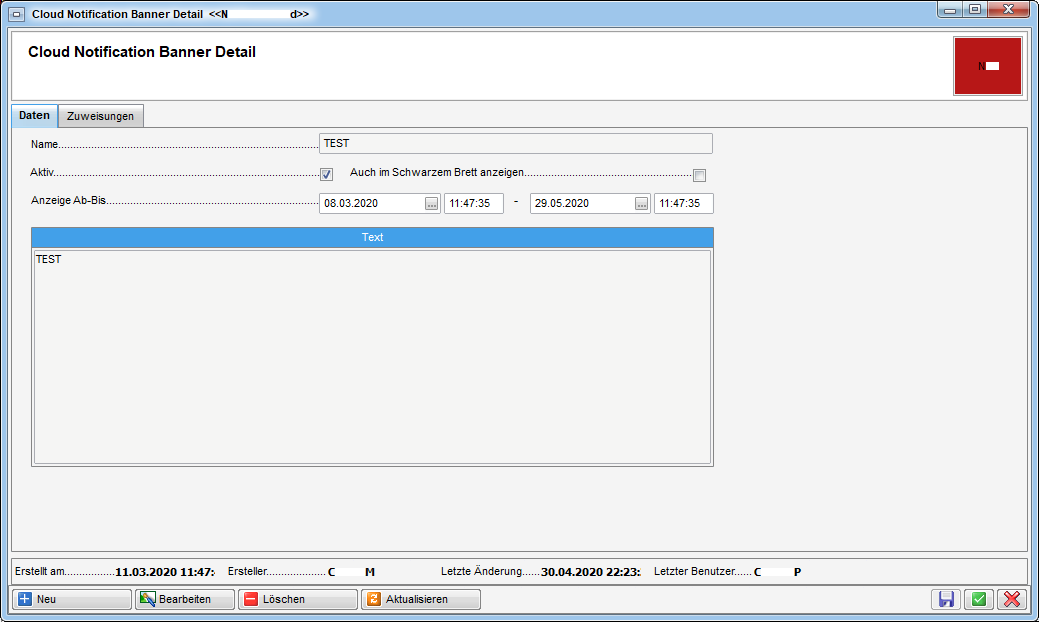
Über die blaue Schaltfläche Neu können Sie ein neues Banner erstellen. Um ein aktuell geöffnetes Banner zu Bearbeiten, klicken Sie auf die entsprechende Schaltfläche. Um ein Banner zu löschen, klicken Sie auch die rote Schaltfläche Löschen. Um den geöffneten Datensatz neu zu laden, klicken Sie auf Aktualisieren.
Unter Name können Sie das Banner benennen. Dieser ist im d+ OSC nicht sichtbar. Darunter können Sie die Checkbox Aktiv anhaken, um das Banner im d+ OSC anzuzeigen. Daneben können Sie festlegen, ob Sie das Banner Auch im Schwarzen Brett anzeigen wollen. Unter Anzeige Ab-Bis können Sie den Tag und die Uhrzeit einstellen, von wann bis wann das Banner in der Fußzeile zu sehen sein soll. Darunter können Sie nun den Text des Banners eingeben.
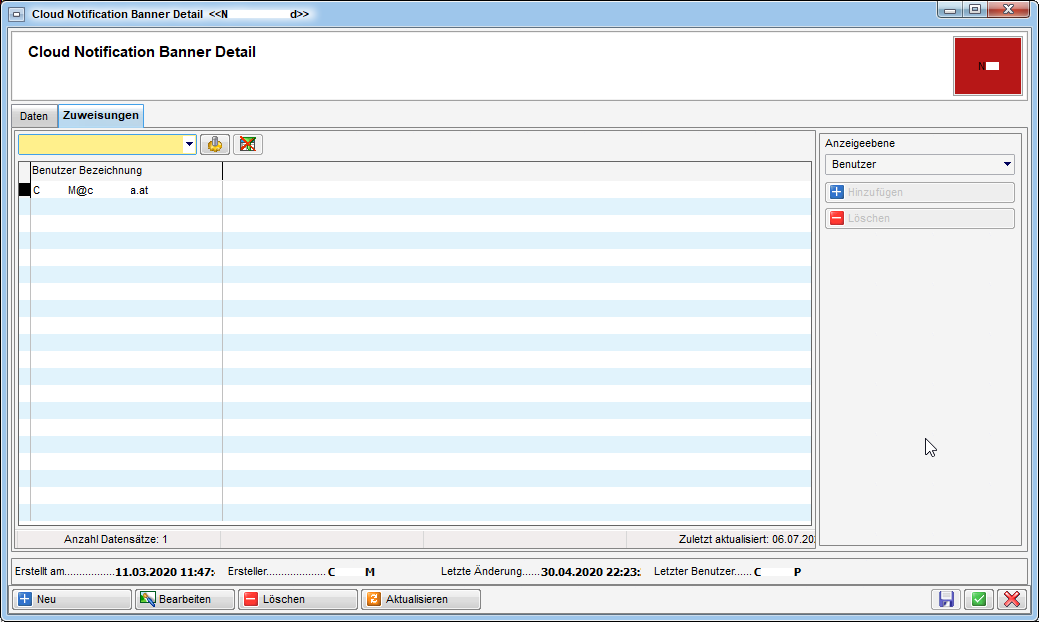
Hier können Sie die Anzeigeebene des Banners festlegen. Dabei können Sie ein Banner nur für die Bewohner bestimmter Stiegen, Objekte oder Einheiten anzeigen oder auch die Adressaten aus der Benutzerliste auswählen (Anzeigeebene Benutzer). Wählen Sie also beispielsweise die Anzeigeebene „Benutzer“ und wählen dann mit Strg+A und Bestätigung alle Benutzer des d+ OSC aus, so können alle Benutzer des d+ OSCs das Banner in ihrer Fußleiste sehen.
Um eine weitere Anzeigeebene hinzuzufügen, klicken Sie auf die blaue Schaltfläche Hinzufügen. Über die Schaltfläche Löschen können Sie eine bestehende Anzeigeebene entfernen.
Konfigurationen
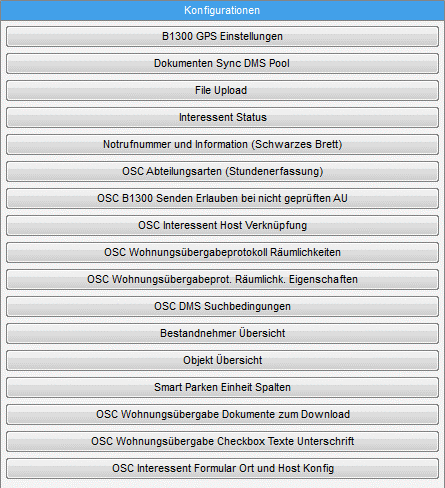
Konfig.-Tabelle 200820 – B1300 GPS Einstellungen
-
Spalte GPS Verifizierung: Hier können Sie festlegen, ob die GPS-Daten geprüft und gespeichert werden sollen oder nicht.
= 0 (keine GPS-Daten prüfen/speichern)
= 1 (GPS-Daten bei B1300 Begehung speichern) -
Spalte Distanz zu Objekt Suche: Hier können Sie die maximale Distanz in Metern zu einem Objekt festlegen, damit dieses in der SmartAccess Suche angezeigt wird.
-
Spalte Distanz zu Objekt Begehung: Hier können Sie die maximale Distanz in Metern zu einem Objekt festlegen, damit eine Begehung in diesem gestartet werden kann.
-
Spalte GPS-Verifizierung erfordern: Hier können Sie festlegen, ob Geräte eine GPS-Fähigkeit aufweisen müssen um eine Begehung starten zu können oder nicht.
= 0 (Geräte ohne GPS-Fähigkeit können Begehungen starten)
= 1 (Nur Geräte mit GPS-Fähigkeit können Begehungen starten) -
Spalte Begehung von Objekten ohne Koordinaten erlauben: Hier können Sie festlegen, ob nur Objekte begangen werden können, bei welchen GPS-Koordinaten hinterlegt sind oder nicht.
= 0 (Es können nur Objekte begangen werden, bei denen GPS-Koordinaten hinterlegt sind)
= 1 (Es können auch Objekte begangen werden, bei denen keine GPS-Koordinaten hinterlegt sind)
Konfig.-Tabelle 300060 – OSC-Dokumenten Sync DMS Pool
Mit dieser Konfigurationstabelle wird konfiguriert, welcher d+ d+ DMS
Pool mit welchem d+ OSC Standort verknüpft ist.
Im d+ DMS Pool sind folgende Felder Pflicht:
Name, Verantwortlicher, Status, Postart, Entstehungsart, Kategorie,
Berechtigung
-
Spalte OSC Standort Bezeichnung: Hier können Sie die d+ OSC Standort Bezeichnung festlegen.
-
Spalte OSC Standort Nummer: Hier können Sie die d+ OSC Standort Nummer festlegen.
-
Spalte DMS Pool Name: Hier können Sie den Namen des d+ DMS Pools festlegen.
Konfig.-Tabelle 300040 – OSC-File Upload
Für den File Upload im d+ OSC können hier Beschränkungen pro Feld bzw. Thema angegeben werden.
Prüfungen gibt es für:
- erlaubte Dateitypen (mit ; getrennt)
- maximale Filegröße eines hochzuladenden Files in KB
Voraussetzung:
- Werte für Prüfung müssen größer als 0 sein, sonst wird die Prüfung nicht durchgeführt.
- Feld Aktiv muss 1 sein, sonst wird der Eintrag ignoriert und der
Defaulteintrag verwendet.
Der Defaultwert kann nicht deaktiviert werden.
In Feldnamen sind nur folgende Werte gültig:
Anliegen (betrifft Anliegen erstellen und Anliegen: Ticket
antworten)
Auftrag
dms_file01, dms_file02, dms_file03, dms_file04, dms_file05 (betrifft
Interessent)
Feststellung (betrifft Instandhaltung)
Unabhängig von den oben eingestellten Parametern gibt es weitere
Prüfungen:
OSC User darf
- maximal 100 Dokumente hochladen
- File mit maximal 100MB hochladen
OM User darf
-
maximal 100.000 Dokumente hochladen
-
File mit maximal 10 GB hochladen
-
Spalte Feldname: Hier können Sie den Feldnamen festlegen.
-
Spalte Erläuterung: Hier können Sie die Erläuterung konfigurieren.
-
Spalte Erlaubte Dateitypen: Hier können Sie die erlaubten Dateitypen festlegen.
-
Spalte Max. Filegröße in KB: Hier können Sie die maximale Filegröße in Kilobyte festlegen.
-
Spalte Aktiv: Hier können Sie mit dem Wert 1 die verschiedenen Files aktiv bzw. mit 0 inaktiv setzen.
-
Spalte OSC Standort Nummer: Hier können Sie die d+ OSC Standort Nummer festlegen.
Die erlaubten Dateitypen, die man im d+ OSC hochladen kann, werden vorab in der Dokumen-Upload-Komponente angezeigt. Wird mit einem Windows-Betriebssystem gearbeitet, werden die Dateitypen beim Upload gefiltert.
Konfig.-Tabelle 300020 – OSC-Interessent Status
1. Neuanlage eines Interessenten im OSC:
Damit der Status bei einem neu angelegten Interessenten befüllt wird,
muss dieser in "Status nachher" eingetragen werden.
"Status vorher" muss leer und "Nur File Upload" muss deaktiviert sein
und 0 enthalten. Es darf nur einen Eintrag ohne "Status vorher" geben.
2. Status eines Interessenten ändern bei Dokumentenupload:
Der Status eines bestehenden Interessenten wird geändert, wenn der
Benutzer Dokumente mitsendet.
Dafür muss in "Status vorher" jener Status eingetragen werden, welcher
vorausgesetzt wird und in "Status nachher" jener Status, der eingetragen
werden soll.
"Nur File Upload" muss aktiv sein und 1 enthalten. Es kann mehrere
Einträge mit unterschiedlichen "Status vorher" geben.
-
Spalte Status vorher: Hier können Sie den „Status vorher“ eintragen.
-
Spalte Status nachher: Hier können Sie den „Status nachher“ eintragen.
-
Spalte Nur File Upload: Hier können Sie „Nur File Upload“ mit dem Wert 1 aktiv bzw. mit 0 inaktiv setzen.
Konfig. Tabelle 300080 – OSC-Notrufnummer und Info im Schwarzem Brett
Mit dieser Konfiguration werden die Texte festgelegt, die am „Schwarzem Brett“ unten rechts dargestellt werden (einmal im Titel, einmal im Body).
-
COD_TEXT1: Name (Title, Body-Title, Body)
-
COD_TEXT2: Text der dargestellt wird
Konfig. Tabelle 300130 – OSC Abteilungsarten
Mit dieser Konfiguration ist es möglich, Arten pro Abteilung anzulegen
bzw. zu bearbeiten.
zum Beispiel:
Team 1 - Art 1
Team 1 - Art 2
Team 1 - Art 3
Team 2 - Art 4
Konfig. Tabelle 300150 – OSC B1300 Kriterien für das Senden
Mit dieser Konfiguration wird festgelegt, ob eine B1300 Prüfung abgesendet werden kann, ohne alle Ausstattungen geprüft zu haben.
- 1. Spalte: Nur wenn alle Ausstattungen geprüft sind, Senden erlauben
0 = auch wenn NICHT alle Ausstattungen geprüft sind, senden erlauben
1 = nur wenn ALLE Ausstattungen geprüft sind, senden erlauben
-
2. Spalte: Funktionsnummer für Ausnahmen, -1 gilt für alle außer durch FU Nummer überschrieben
-
3. Spalte: Sortierung (kleinste Sortierung wird priorisiert)
Konfig. Tabelle 300160 – OSC Interessent-Host Verknüpfung
In dieser Konfiguration werden Web-Hosts angelegt. Diese Web-Hosts dienen zur Verknüpfung von Interessenten zum jeweiligen d+ OSC-Web-Portal. Beim Registrieren wird der entsprechende d+ OSC Host eingetragen und im d+ OM angezeigt. Im d+ OM kann man dies dann noch bearbeiten oder bei neu Anlage zuordnen. Den Link bitte folgendermaßen hinterlegen: https://demorwom.mein-domizil.at .
Konfig. Tabelle 5210 – Auftragsart Einstellungen
Hier werden verschiedene Dinge gesteuert, die von der Auftragsart abhängen.
Spalte Auftragssumme Pflicht: 1 (für ja) oder 0 (für nein)
Spalten Mail-, Post-, Faxversand und Versand Mailclient: 1 oder 0, ob diese Versandart möglich sein soll oder nicht
Spalte Freigabe angefordert und Nicht freigegeben andrucken: 1 oder 0, ob diese Texte am Bericht angedruckt werden sollen (Berichtsabhängig)
Spalte Funktion: Funktionsnummer vom Objekt, bei der diese Auftragsart zur Auswahl steht. Wenn nichts eingetragen ist, steht sie immer zur Auswahl. Mehrere mit ; getrennt eingeben (z.B. 11300;11301)
Spalte Nur Regiekreditoren: 1 oder 0, ob bei der Auswahl des Kreditors auf Regiekreditoren eingeschränkt wird oder nicht
Spalte Präfix Buchungstext: Präfix der beim Buchungstext vorangestellt wird (Präfix von GLOBAL_AUFTRAG_BUCHTXT_ARBEIT_PRAEFIX kommt aber noch vorher)
Spalte Nur Auftragsgebietkreditoren: 1 oder 0, ob bei der Auswahl des Kreditors auf Auftragsgebiete eingeschränkt wird oder nicht
Konfig. Tabelle 300220 – OSC DMS Suchbedingungen
Mit dieser Konfiguration kann man zusätzliche d+ DMS Suchbedingungen für bestimmte Dokumentenanzeigen im d+ OSC hinterlegen.
Konfig. Tabelle 300076 - OSC-Kundenportal Bestandnehmer Konfig
Hier kann die Anzeige der Bestandnehmer konfiguriert werden.
Beschriftung: Wird rechts angedruckt
Feld: Name des Feldes in Einheitenmodel
Anzeigen: 1 Anzeigen, 0 ausblenden
Reihenfolge: Reihenfolge in der die Einträge angedruckt werden sollen
Konfig. Tabelle 300073 - OSC-Kundenportal Objekt Konfig
Hier kann die Anzeige der Objektübersicht konfiguriert werden.
Beschriftung: Wird rechts angedruckt
Feld: Name des Feldes in Einheitenmodel
Anzeigen: 1 Anzeigen, 0 ausblenden
Reihenfolge: Reihenfolge in der die Einträge angedruckt werden sollen
Konfig. Tabelle 300240 - OSC Wohnungsübergabe Dokumente zum Download
Mit dieser Konfiguration können Container hinterlegt werden und
Dokumente dieser Container können während einer Übergabe/Rückgabe
heruntergeladen werden.
Container Nummer: Nummer des Containers
Typ: Für welchen Typ von Begehung sind diese Dokumente verfügbar
(mögliche Eingaben: 0 (Übergabe), 1 (Rückgabe), 2 (Alle))
Es gibt auch den Protokolltyp „Übergabe dann Rückgabe“. Wenn dieser
Protokolltyp ausgewählt wird, wird nach dem ersten Senden (Rückgabe)
automatisch der Nachmieter geladen und alle gemachten Prüfungen,
einschließlich Schlüssel und Zähler, werden übernommen. Es gibt die
Lasche Dokumente, in welcher man Dokumente herunterladen kann. Diese
können dann bearbeitet und gegebenenfalls hochgeladen werden. Beim
Herunterladen von .pdf-Dokumenten werden diese mit den Daten des
Bestandnehmers ausgefüllt, sofern die Feldnamen im .pdf mit der
Datenbank übereinstimmen.
Konfig. Tabelle 300270 - OSC Interessent Formular Ort und Host Konfig
Mit dieser Konfiguration können Interessent Formulare mit einem Ort bzw.
Host verbunden werden. Zum Beispiel: Ort: Linz, Ortsteil:
Innere Stadt, Host: demorwom.mein-domizil.at, Formular:
Interessent Formular 2
Der Host muss immer befüllt werden. Falls mehrere Orte ausgewählt
werden, wird jenes Formular genommen, welches die höchste Sortierung
hat. Bei der Sortierung muss „-1“ eingetragen werden, damit es als
Standard gilt.
Globale Variablen
Glob. Var. 12294 – GLOBAL_AUFTRAG_EVB_BUDGET_LOGIK
Mit dieser Variable wird festgelegt, ob die EVB Budget Logik für
Aufträge verwendet werden soll.
Wenn ein Auftrag angelegt oder freigegeben wird, dann wird überprüft, ob
für das Objekt ein ausreichendes Budget vorhanden ist.
=0 (EVB Budget Logik wird ignoriert)
=1 (EVB Budget wird bei allen Objekten angezeigt)
=2 (EVB Budget wird nur bei den konfigurierten Objekten angezeigt)
Glob. Var. 2101 – GLOBAL_SCAN_AUFTRAG_ANHANG_KATEGORIE
Mit dieser Variable wird die d+ DMS Kategorie festgelegt, in der die
gemachten Bilder des d+ OSC-Cloud Auftrages abgelegt werden.
z. B. AUFTRAGSWESEN\Aufträge-Bilder
Glob. Var. 14100 – GLOBAL_OSC_INTERESSENT_STATUS_NEU
Bei Neuanlage eines Interessenten im d+ OSC wird dieser Wert, falls
vorhanden, in PI_STATUS eingetragen.
Hier soll ein gültiger Wert eingetragen sein, laut Status aller Art für
den PI_STATUS.
Glob. Var. 14001 – GLOBAL_OSC_MOBIL_FOTO_GROESSE_X
Mit dieser globalen Variable wird die Auflösung der Bilder angegeben,
auf die das System die gemachten Bilder auf den Tablets bzw. Handys
verkleinert. Mit dieser Variable wird die X-Position angegeben.
=1024 (Standard)
Größenbeispiele:
1024 x 768 (jpg) ca. 350 KB
800 x 600 (jpg) ca. 150 KB
Glob. Var. 14002 – GLOBAL_OSC_MOBIL_FOTO_GROESSE_Y
Mit dieser globalen Variable wird die Auflösung der Bilder angegeben,
auf die das System die gemachten Bilder auf den Tablets bzw. Handys
verkleinert. Mit dieser Variable wird die Y-Position angegeben.
Wenn Sie möchten, dass das System die Bilder nicht verzerrt, dann wird
hier der Wert 10000 eingetragen.
Damit wird die Y-Position im Verhältnis zur X-Position verkleinert.
=10000 (im Verhältnis zur X-Position (Standard))
Glob. Var. 32570 – GLOBAL_BEGEHUNGSPROTOKOLL_STANDARD_BERICHT
Mit dieser globalen Variable wird angegeben, ob Begehungsprotokolle mit
oder ohne Fotos erstellt werden sollen.
=0 (Begehungsprotokoll ohne Fotos)
=1 (Begehungsprotokoll mit Fotos)
Glob. Var. 32560 – GLOBAL_MASSENANLAGE_TICKETS_AUS_BEGEHUNG
Mit dieser globalen Variable kann eingestellt werden, ob im d+ OSC nach
dem Senden einer Begehung aus allen Feststellungen ein Ticket im
Hintergrund erstellt werden soll. Die entsprechende Schablone wird im d+
OSC Cloud Wartungsdialog eingestellt (siehe
Ticketerstellung).
=0 (keine Massenanlage von Tickets Standard)
=1 (aus allen Feststellungen werden Tickets erstellt)
Glob. Var. 32940 – GLOBAL_OSC_TICKET_HISTORIE
Mit dieser globalen Variable wird gesteuert, wie alt Tickets sein dürfen, damit diese für historische Zwecke in das d+ OSC synchronisiert werden. Geben Sie dazu den Wert in Monaten ein.
Glob. Var. 32930 – GLOBAL_OSC_AUFTRAG_HISTORIE
Mit dieser globalen Variable wird gesteuert, wie alt Aufträge sein dürfen, damit diese für historische Zwecke in das d+ OSC synchronisiert werden. Geben Sie dazu den Wert in Monaten ein.
Glob. Var. 32310 – GLOBAL_SMARTACCESS_BEGEHUNG_EMAIL_OK_SENDEN
Mit dieser globalen Variable kann eingestellt werden, ob die E-Mail zu
einer Begehung immer gesendet werden soll oder nur, wenn Feststellungen
eingetragen wurden. Zu beachten ist, dass der Bericht, der in der E-Mail
mitgeschickt wird, nur mehr Kriterien mit Feststellungen enthält und
nicht alle geprüften Kriterien.
= 0 (E-Mail wird immer gesendet; Bericht in der E-Mail ist vollständig,
d. h. alle Kriterien werden angedruckt. (Standard))
= 1 (E-Mail wird nur bei Feststellungen gesendet; Bericht in der E-Mail
enthält nur die Kriterien mit Feststellungen.)
= 2 (Wenn der Bericht Feststellungen beinhaltet, werden nur Kriterien
mit Feststellungen in der E‑Mail gesendet. Falls es keine Feststellungen
gibt, wird das ganze Protokoll gesendet.)
OSC Cloud Kundenportal
Die Lasche OSC Cloud Kundenportal ist in 3 Teile gegliedert, nämlich globale Variablen, Konfigurationen und Dialoge. In diesem Bereich werden alle Einstellungen mit Bezug auf das Kundenportal gemacht, also den Bereich für Bestandnehmer und Interessenten.
Globale Variablen
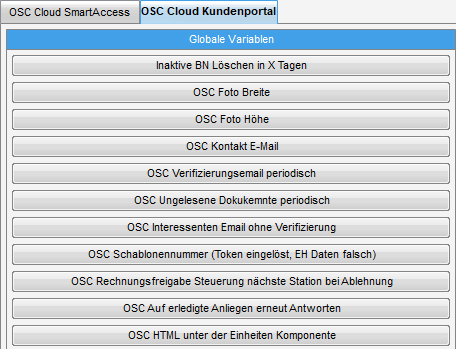
Glob. Var. 32600 – GLOBAL_OSC_ANLIEGEN_BETREFF_MIT_BEREICH
Mit dieser globalen Variable kann gesteuert werden, ob beim Erstellen
eines Anliegens im d+ OSC die Bereichsbezeichnung beim Betreff
dazugeschrieben wird.
=0 (wird nicht dazugeschrieben (Standard))
=1 (wird vor dem Betreff dazugeschrieben)
=2 (wird hinter dem Betreff dazugeschrieben)
Glob. Var. 8820 – GLOBAL_OSC_KUNDENPORTAL_INAKTIV_BN_LOESCHEN
Mit dieser Variable wird angegeben, in wie vielen Tagen das Mietverhältnis im d+ OSC Kundenportal gelöscht wird, nachdem der Bestandnehmer ausgezogen ist.
Glob. Var. 8821 - GLOBAL_OSC_KUNDENPORTAL_DEAKTIVIERE_DPV_AUSZUG
Mit dieser globalen Variable wird eingestellt, nach wie vielen Tagen nach dem Auszug das VersandsKZ im d+ RW wieder auf 1 gesetzt werden soll und etwaige Post postalisch zugesendet wird.
Glob. Var. 14001 – GLOBAL_OSC_MOBIL_FOTO_GROESSE_X
Mit dieser globalen Variable wird die Auflösung der Bilder angegeben,
auf die das System die gemachten Bilder auf den Tablets bzw. Handys
verkleinert. Mit dieser Variable wird die X-Position angegeben.
=1024 (Standard)
Größenbeispiele:
1024 x 768 (jpg) ca. 350 KB
800 x 600 (jpg) ca. 150 KB
Glob. Var. 14002 – GLOBAL_OSC_MOBIL_FOTO_GROESSE_Y
Mit dieser globalen Variable wird die Auflösung der Bilder angegeben,
auf die das System die gemachten Bilder auf den Tablets bzw. Handys
verkleinert. Mit dieser Variable wird die Y-Position angegeben.
Wenn Sie möchten, dass das System die Bilder nicht verzerrt, dann wird
hier der Wert 10000 eingetragen.
Damit wird die Y-Position im Verhältnis zur X-Position verkleinert.
=10000 (im Verhältnis zur X-Position (Standard))
Glob. Var. 2121 – GLOBAL_OSC_KONTAKT_EMAIL
In dieser Variable wird die E-Mail-Adresse eingetragen, die bei E-Mails vom d+ OSC an Bestandnehmer und Interessenten als Kontakt für den Support angegeben wird. Hierbei sollte es sich um die E-Mail-Adresse eines Administrators handeln.
Glob. Var. 8082 – GLOBAL_OSC_VERIFIZIERUNGSMAIL_PERIODISCH
Mit dieser globalen Variable können Sie festlegen, ob einem Benutzer,
dessen User nicht verifiziert ist, ein Verifizierungsmail gesendet
werden soll.
=0 (oder negative Zahl = Nie)
=1+ (in X Tagen nach letzter E-Mail)
8083 OSC_EINHEITEN_DATEN_FALSCH_SCHABLONENNUMMER
Mit dieser Variable wird festgelegt zu welcher Ticket Schablone weitergeleitet wird im Falle das Einheiten Daten nach dem Token einlösen im d+ OSC falsch sind.
8084 GLOBAL_OSC_UNGELESENE_DOKUMENTE_PERIODISCH
Ungelesene Dokumente werden dem Benutzer als E-Mail gesendet.
=0 (oder negative Zahl = Nie.)
=1+ (In X tagen nach letzter E-Mail.)
8086 GLOBAL_OSC_HTML_UNTER_EINHEITEN
<!--
=0 (Nein)
=1 (Ja)
Unter dem Pfeil das HTML einfügen.
-->
32700 GLOBAL_OSC_INTERESSENT_EMAIL
Interessenten können sich mit Name gefolgt von der oben angegebenen Emailadresse auch ohne Verifizierung anmelden bzw. einen Interessenten anlegen. Dieser wird auch ohne Verifizierung ins d+ OM übertragen, dies ist für Mieter ohne eigene Emailadresse gedacht.
32860 GLOBAL_OSC_DECKBLATT_ABGELEHNT_EMPFAENGER
Mit dieser globalen Variable kann eingestellt werden, an welche Station
das Rechnungsdeckblatt weitergeleitet werden soll, nachdem es durch den
Prüfer im d+ OSC abgelehnt wurde.
=0 (Standard (Weiterleiten laut Leitungsweg))
=1 (Zurück senden laut Leitungsweg)
32601 GLOBAL_OSC_ANLIEGEN_GESCHLOSSEN_ANTWORTEN
Mit dieser globalen Variable wird gesteuert ob d+ OSC Benutzer auf
abgeschlossene Anliegen Antworten können.
=0 (Antworten ist nicht möglich)
=1 (Antworten ist möglich)
Konfiguration
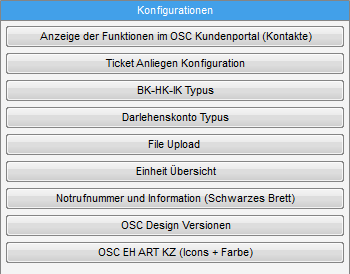
Konfig.-Tabelle 300000 – OSC-Funktionen
Die hier angegebenen Funktionen werden im d+ OSC unter den Kontakten angezeigt.
ACHTUNG! Das Bild, die Kontaktdaten, etc. des Funktionsträgers, welcher im d+ OSC angezeigt werden soll, müssen bei der Person hinterlegt werden.
-
Spalte Funktion Beschreibung: Hier kann die Funktion beschrieben werden.
-
Spalte Sortierung: Hier kann angegeben werden, in welcher Reihenfolge die Funktionen sortiert werden sollen.
-
Spalte Funktion: Hier werden die Funktionsnummern eingetragen.
-
Spalte Bild: Hier wird definiert, ob bei diesen Funktionsträgern Bilder angezeigt werden sollen oder nicht.
-
Spalte Beschreibungen Männlich: Hier wird die Bezeichnung definiert, die angezeigt wird, falls der Funktionsträger männlich ist.
-
Spalte Beschreibungen Weiblich: Hier wird die Bezeichnung definiert, die angezeigt wird, falls der Funktionsträger weiblich ist.
-
Spalte Beschreibungen Firma: Hier wird die Bezeichnung definiert, die angezeigt wird, falls der Funktionsträger eine Firma ist.
-
Spalte Nur Firmen & Anrede Firma: Hier kann definiert werden, ob alle Personen & Firmen (0) oder nur Personen mit der Anrede Firma oder Firmen (1) angezeigt werden sollen.
-
Spalte Mobilnummer anzeigen: Hier kann definiert werden ob die Mobilnummer angezeigt werden soll (1) oder nicht.
Wird hier in der Spalte Ticket Schablonennummer eine Schablonennummer eingetragen, so ist es für den Anwender im d+ OSC möglich, mit Klick auf das E-Mail-Icon direkt ein Ticket für den Funktionsträger zu erstellen. Ist hier keine Schablonennummer oder der Wert -1 eingetragen, so springen Sie automatisch in den Bereich der Anliegen und können dort eine Beschwerde, eine Anfrage, ein Ansuchen oder eine Schlüsselbestellung erstellen.
Konfig.-Tabelle 9500 – OSC Anliegen Neu Bereichsauswahl
In dieser Konfiguration können Haupt- und Unterbereiche für den Bereich Anliegen, der im d+ OSC Kundenportal erreichbar ist, eingetragen werden. Diese Bezeichnungen werden in den Ticketschablonen eingestellt und stehen dann im Kundenportal für die Erstellung eines neuen Anliegens zur Auswahl, z. B. kann ein Hauptbereich "Ansuchen / Genehmigung" angelegt werden und mehrere Unterbereiche wie "Montage einer Satanlage" und "Fenstertausch". Diese Einstellung kann pro Mandant konfiguriert werden. Außerdem ist es möglich, pro Anliegen auf BestandartKZ einzuschränken, d. h., dass nur Mieter, nur Eigentümer, etc. gewisse Anliegen (z. B. Kündigungen) sehen können.
-
Spalte Ebene: Hier können Sie die Ebene festlegen (1 = Hauptbereich, 2 = Unterbereich).
-
Spalte Hauptbereich: Hier können Sie den Hauptbereich festlegen.
-
Spalte Unterbereich: Hier können Sie den Unterbereich festlegen.
-
Spalte Sortierung: Hier können Sie die Sortierung festlegen.
-
Spalte Dokumentenanzahl Minimum: Hier können Sie die minimale Dokumentenanzahl festlegen, die hochgeladen werden müssen, damit der Kunde das Anliegen abschicken kann.
-
Spalte Icon: Hier können Sie das Icon festlegen, welches beim Anliegen angezeigt werden soll*. Link: https://fontawesome.com/icons Formatbeispiel: fa fa-address-book mr-2*
-
Spalte Schablonennummer: Hier können Sie die Schablonennummer eintragen, aus der Tickets dieser Anliegenart erstellt werden sollen.
-
Spalte Text zwischen Betreff und Bereich: Hier können Sie den Text zwischen Betreff und Bereich konfigurieren.
-
Spalte Bereichsbez. in Ticketbetreff übernehmen: Hier können Sie festlegen, ob die Bereichsbezeichnung in den Ticketbetreff übernommen werden soll. Bei 0 wird der Bereich nicht in den Betreff gesetzt. Bei 1 wird der Bereich vor den Betreff gesetzt. Bei 2 wird der Bereich hinter den Betreff gesetzt.
-
Spalte Container Nummer: Dokumente dieses Containers werden beim Erstellen eines Anliegens angezeigt.
-
Spalte Bereichsbez. in Betreff eintragen bei Neu: Ist hier der Wert 1 eingetragen, so wird dieses Feld mit der Bereichsbezeichnung vorbefüllt.
Das Feld „Prüfung CP_OSC_ANLIEGEN_ANZEIGEN“ wird in der Lasche des Mandanten in der Konfiguration angezeigt. Dort können zuvor mit der CP Solutions GmbH konfigurierte Einschränkungen der Sichtbarkeit bestimmter Anliegen aktiviert werden (z. B. damit Anliegen nur Mietern angezeigt werden).
Konfig.-Tabelle 300050 – OSC-BK-HK-IK Typuskonfig
Hier wird konfiguriert, für welche ArtKZ / Typus Paarung die Kontoauszüge angezeigt werden.
ACHTUNG! Typus = -1 zählt für alle Typen
-
Spalte ArtKZ: Hier können Sie das ArtKZ festlegen.
-
Spalte Typus: Hier können Sie den Typus festlegen.
Konfig.-Tabelle 300010 – OSC Darlehenskonto Typus
In dieser Konfiguration werden die Objekttypen konfiguriert, für die der Darlehenskontoauszug im d+ OSC angezeigt werden soll.
ACHTUNG! Typus = -1 zählt für alle Typen
-
Spalte Typus: Hier können Sie den Typus festlegen.
-
Spalte Veh: Hier können Sie die Verrechnungseinheit festlegen.
-
Spalte Objekt: Hier können Sie das Objekt festlegen.
-
Spalte Darlehensart: Hier können Sie die Darlehensart angeben. Ist diese leer, werden alle Darlehensarten angezeigt.
-
Max Jahr: bei -1 werden die letzten 5 Jahre angezeigt. Wird eine Jahreszahl eingegeben, werden die Darlehen bis zu diesem Jahr - 5 angezeigt.
-
BN-Nummer: bei -1 werden die Darlehen ganz normal auf BN-Nummer angezeigt. Wird eine BN-Nummer angegeben, wird für alle Benutzer dieses Objektes das Darlehen der angegebenen BN-Nummer angezeigt (falls nur auf eine bestimmte BN-Nummer gebucht wird).
Konfig.-Tabelle 300040 – OSC-File Upload
Für den File Upload im d+ OSC können hier Beschränkungen pro Feld bzw. Thema angegeben werden.
Prüfungen gibt es für:
- erlaubte Dateitypen (mit ; getrennt)
- maximale Filegröße eines hochzuladenden Files in KB
Voraussetzung:
- Werte für Prüfung müssen größer als 0 sein, sonst wird die Prüfung nicht durchgeführt.
- Feld Aktiv muss 1 sein, sonst wird der Eintrag ignoriert und der
Defaulteintrag verwendet.
Der Defaultwert kann nicht deaktiviert werden.
In Feldnamen sind nur folgende Werte gültig:
Anliegen (betrifft Anliegen erstellen und Anliegen: Ticket
antworten)
Auftrag
dms_file01, dms_file02, dms_file03, dms_file04, dms_file05 (betrifft
Interessent)
Feststellung (betrifft Instandhaltung)
Unabhängig von den oben eingestellten Parametern gibt es weitere
Prüfungen:
OSC User darf
- maximal 100 Dokumente hochladen
- File mit maximal 100MB hochladen
OM User darf
-
maximal 100.000 Dokumente hochladen
-
File mit maximal 10 GB hochladen
-
Spalte Feldname: Hier können Sie den Feldnamen festlegen.
-
Spalte Erläuterung: Hier können Sie die Erläuterung konfigurieren.
-
Spalte Erlaubte Dateitypen: Hier können Sie die erlaubten Dateitypen festlegen.
-
Spalte Max. Filegröße in KB: Hier können Sie die maximale Filegröße in Kilobyte festlegen.
-
Spalte Aktiv: Hier können Sie mit dem Wert 1 die verschiedenen Files aktiv bzw. mit 0 inaktiv setzen.
-
Spalte OSC Standort Nummer: Hier können Sie die d+ OSC Standort Nummer festlegen.
Konfig.-Tabelle 300070 – OSC Kundenportal Uebersicht Konfig
Hier kann die Anzeige der Einheitendaten konfiguriert werden.
-
Spalte Beschriftung: Hier können Sie die Beschriftung festlegen.
-
Spalte Feld: Hier können Sie das Feld auswählen.
-
Spalte Icon: Hier können Sie das Icon festlegen.
-
Spalte Schablonennummer: Hier können Sie die Schablonennummer festlegen.
-
Spalte Anzeigen: Hier können Sie über den Wert 1 konfigurieren, dass die Spalte angezeigt wird bzw. über 0 nicht angezeigt wird.
-
Spalte Reihenfolge: Hier können Sie die Reihenfolge konfigurieren.
Konfig.-Tabelle 300080 – OSC-Notrufnummer und Info im Schwarzem Brett
Mit dieser Konfiguration werden die Texte festgelegt, die am Schwarzem Brett unten rechts dargestellt werden (einmal im Titel und einmal als Body).
-
Spalte COD_TEXT1: Hier können Sie den Namen (Title, Body-Title, Body) festlegen.
-
Spalte COD_TEXT2: Hier können Sie den Text, der dargestellt wird, festlegen.
Konfig.-Tabelle 300090 – OSC-Komponenten Varianten
Mit dieser Konfiguration kann man zwischen den Komponenten Versionen/Varianten im d+ OSC schalten. Dies ändert das Design.
-
Spalte Bereich: Hier können Sie Bereiche, wie z. B. Kundenportal, etc. festlegen.
-
Spalte Mögliche Werte: Hier können Sie die möglichen Werte festlegen.
-
Spalte Wert: Hier können Sie den gewünschten Wert festlegen.
Konfig.-Tabelle 300100 – OSC-Einheit Art Kz
Mit dieser Konfigurationstabelle wird festgestellt, welche Farbe und welches Icon bei bestimmten ArtKZ bei der Einheit genommen werden. Diese Farben/Icons werden bei der Auswahl der Einheit im Kundenportal angezeigt.
-
Spalte BestandsArtKz: Hier können Sie das BestandsArtKz festlegen.
-
Spalte Icon: Hier können Sie das Icon festlegen.
-
Spalte Farbe: Hier können Sie die Farbe festlegen.
-
Spalte Sortierung: Hier können Sie die Sortierung festlegen.
Konfig.-Tabelle 300140 – OSC Finanzen Konfiguration
Mit dieser Konfiguration können Sie die Namen der Laschen in der d+ OSC Komponente „Finanzen“ ändern.
-
Spalte ID: Hier können Sie die ID der zu benennenden Lasche eintragen.
-
Spalte Name: Hier können Sie die Lasche benennen.
Dialoge
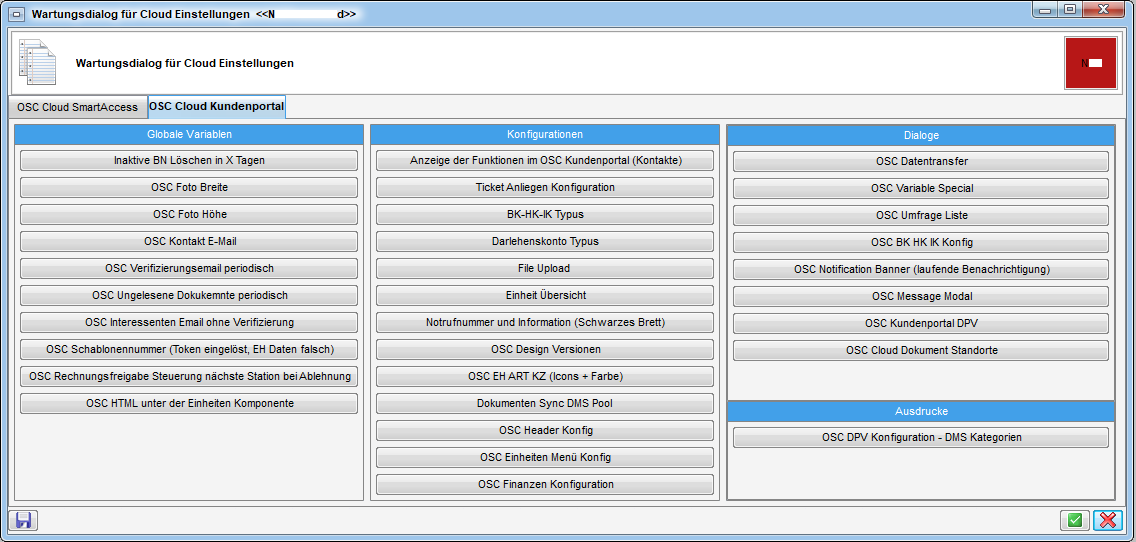
OSC Variable Special
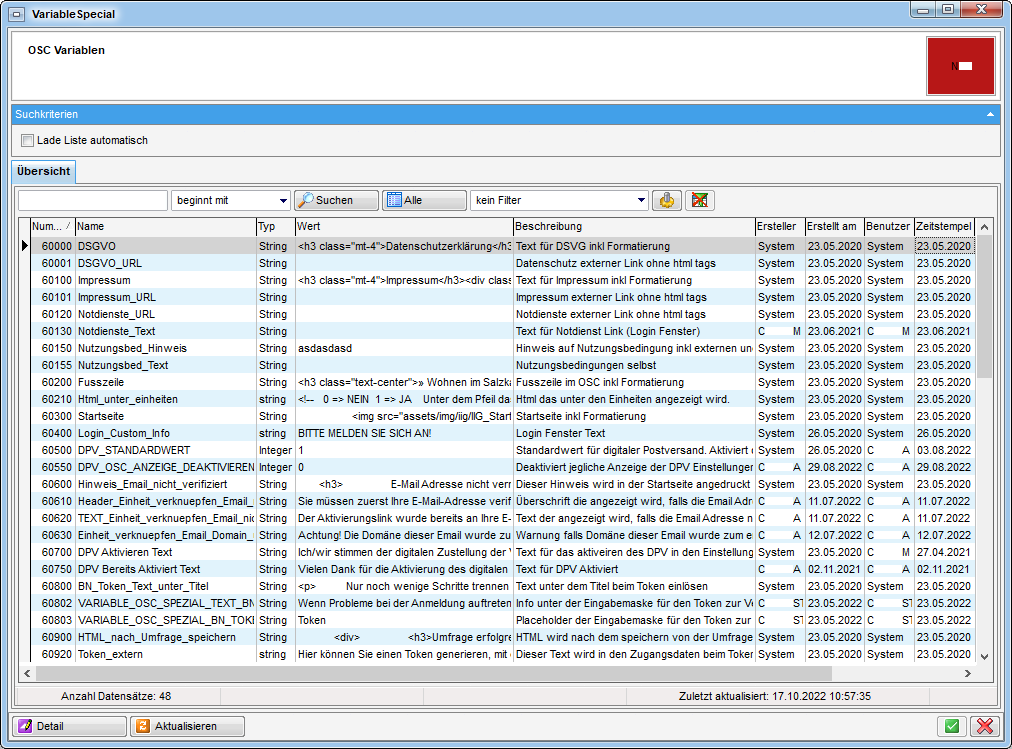
Hier finden Sie diverse Konfigurationsmöglichkeiten zu Fenstern im d+ OSC wie beispielsweise jegliche Fehlermeldungen bei der Eingabe der Tokens, Titel und Text bei einem neuen Anliegen, die Meldung nach dem Erstellen eines Anliegens durch einen Bestandnehmer, etc.
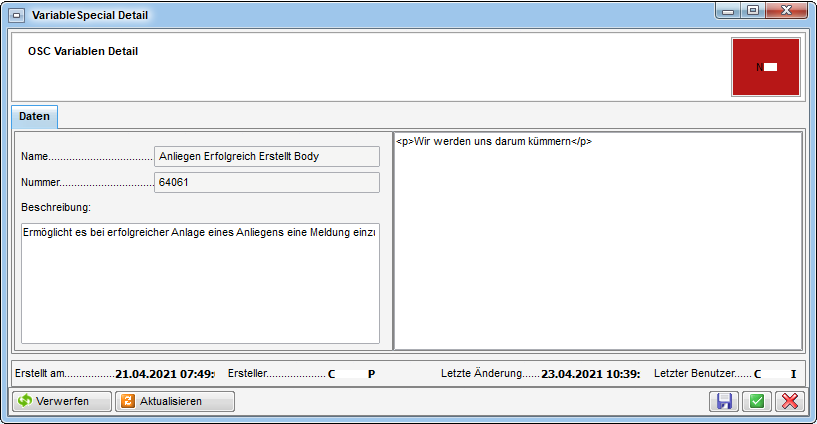
Die Einstellungen erfolgen hier in HTML-Format, daher sollten die Konfigurationen hier nur in Zusammenarbeit mit der CP Solutions GmbH vorgenommen werden.
Außerdem ist es möglich, die Variablen pro d+ OSC-Host anzulegen (insofern die Konfigurationstabelle 300160 mit den Hosts befüllt ist). Sind Hosts angelegt, gibt es dann die Schaltfläche Für jeden host anlegen. Die Variablen werden dann automatisch für alle Hosts kopiert und können im Anschluss bearbeitet werden.
OSC Cloud Dokument Standorte
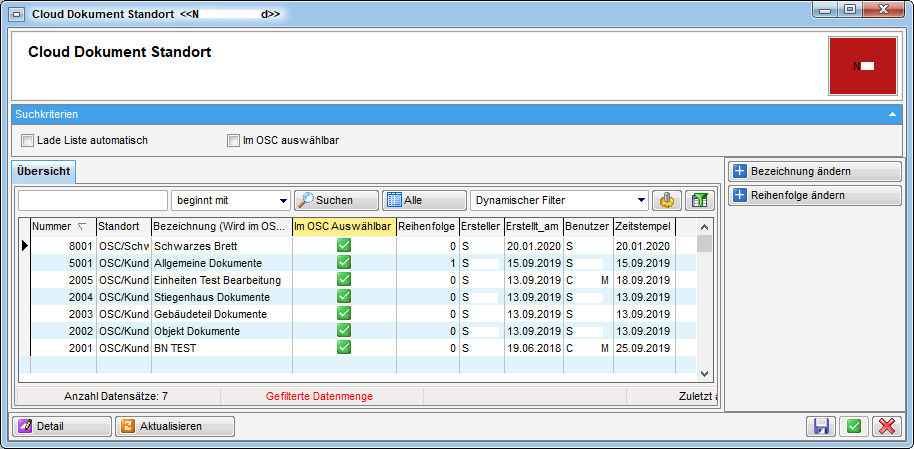
Hier sehen Sie die verschiedenen Dokumentstandorte. Diese sind quasi ein Verzeichnis auf der obersten Ebene. Diese „Verzeichnisse“ werden von der CP-Solutions GmbH ausgeliefert und Sie können selbst die Bezeichnung und die Reihenfolge der Standorte anpassen (z. B. für das Kundenportal). Um eine Bezeichnung zu ändern, markieren Sie den gewünschten Datensatz und klicken Sie auf die entsprechende Schaltfläche. Um die Reihenfolge zu ändern, verfahren Sie gleich wie beim Ändern der Bezeichnung. Mit Doppelklick bzw. einfachem Markieren und anschließendem Klick auf Detail gelangen Sie in den Detaildialog eines Standortes.
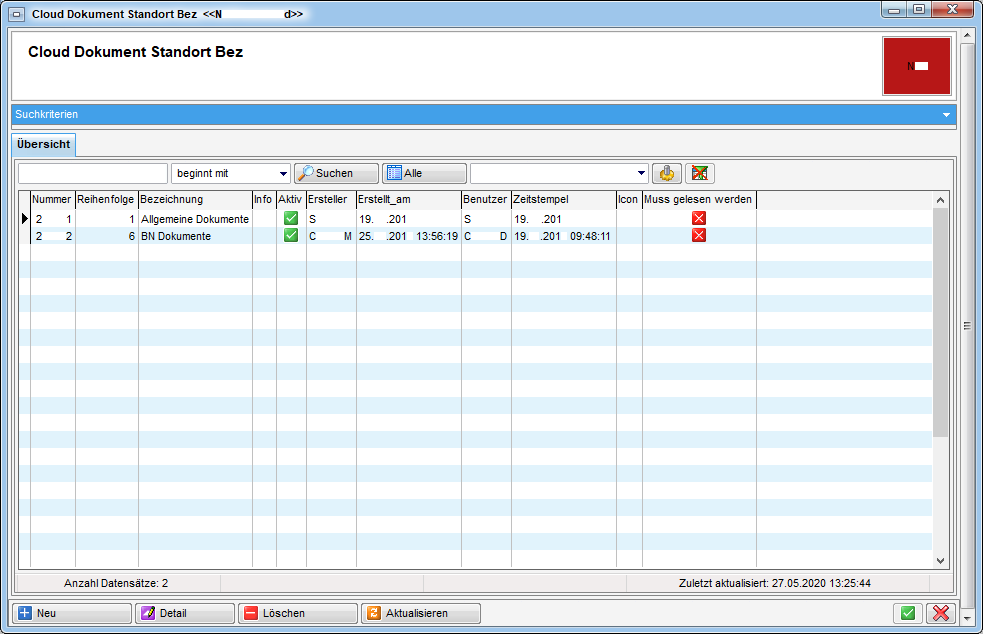
Hier sehen Sie die „Unterverzeichnisse“ (auch Standort Bezeichnungen genannt) der verschiedenen Dokumentstandorte. Diese können Sie selbst anlegen und sind frei konfigurierbar. Ein Dokument muss immer einer Standort Bezeichnung zugewiesen sein (z. B. „Allgemeine Dokumente“ (Standort) 🡪 „Hausordnung“ (Standort Bezeichnung) 🡪 „Dokument.pdf“). Mit Doppelklick bzw. einfachem Markieren und anschließendem Klick auf Detail gelangen Sie in den Detaildialog eines Standortes.
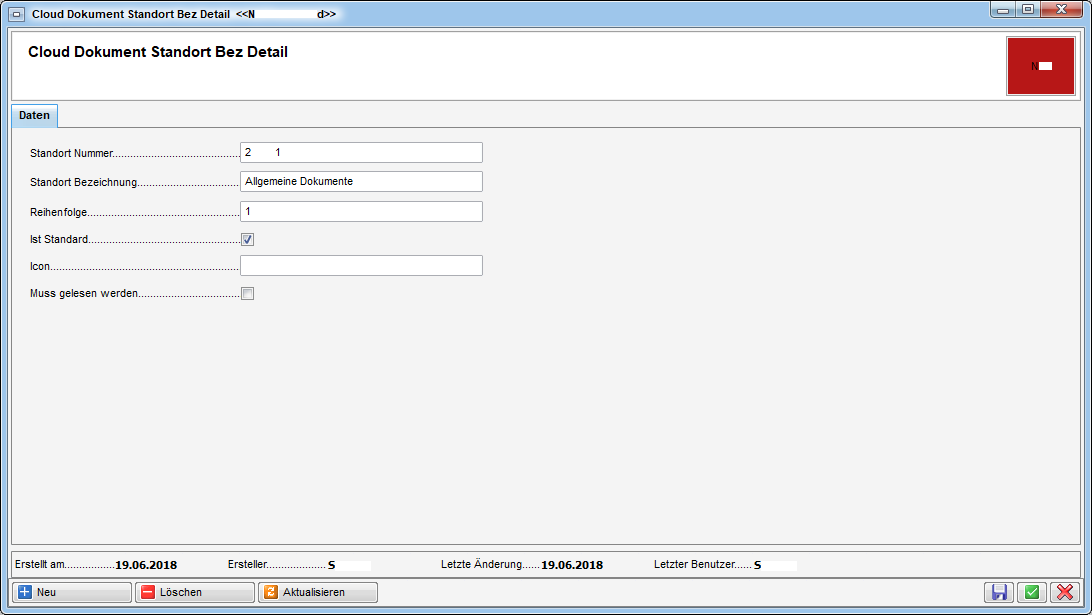
Oben sehen Sie die Standort Nummer. Darunter können Sie die Standort Bezeichnung festlegen. Nun können Sie über Aktivierung der Checkbox ist Standard festlegen, ob es sich bei der Standort Bezeichnung um den Standard handelt. Dies dient hier als Information, da die Standard-Standort-Bezeichnung nicht gelöscht, sondern nur geändert werden kann. Darauf folgend wird die Reihenfolge eingestellt. Darunter können Sie ein Icon festlegen (Link: https://fontawesome.com/icons Formatbeispiel.: fa fa-address-book mr-2). Darauf folgend können Sie über Aktivierung der entsprechenden Checkbox festlegen, ob gelesen werden muss oder nicht, d. h. wenn die Checkbox aktiv ist, werden dem Bestandnehmer solange E‑Mails zugesendet, bis dieser das hochgeladene Dokument öffnet bzw. downloadet. Beim Download von d+ DMS-Dokumenten wird die Dokumenten-ID in den Dateinamen geschrieben – diese ID wird beim Upload verwendet, um die Datei zu ersetzen, d. h. wenn die Dokumenten-ID im Dateinamen steht, wird das Dokument ersetzt, ansonsten hinzugefügt.
OSC Kundenportal DPV
Unter Hauptmenü / OSC Cloud Digitaler Postversand Konfiguration öffnet sich eine Liste, die in folgenden Bereichen aufgeteilt ist:
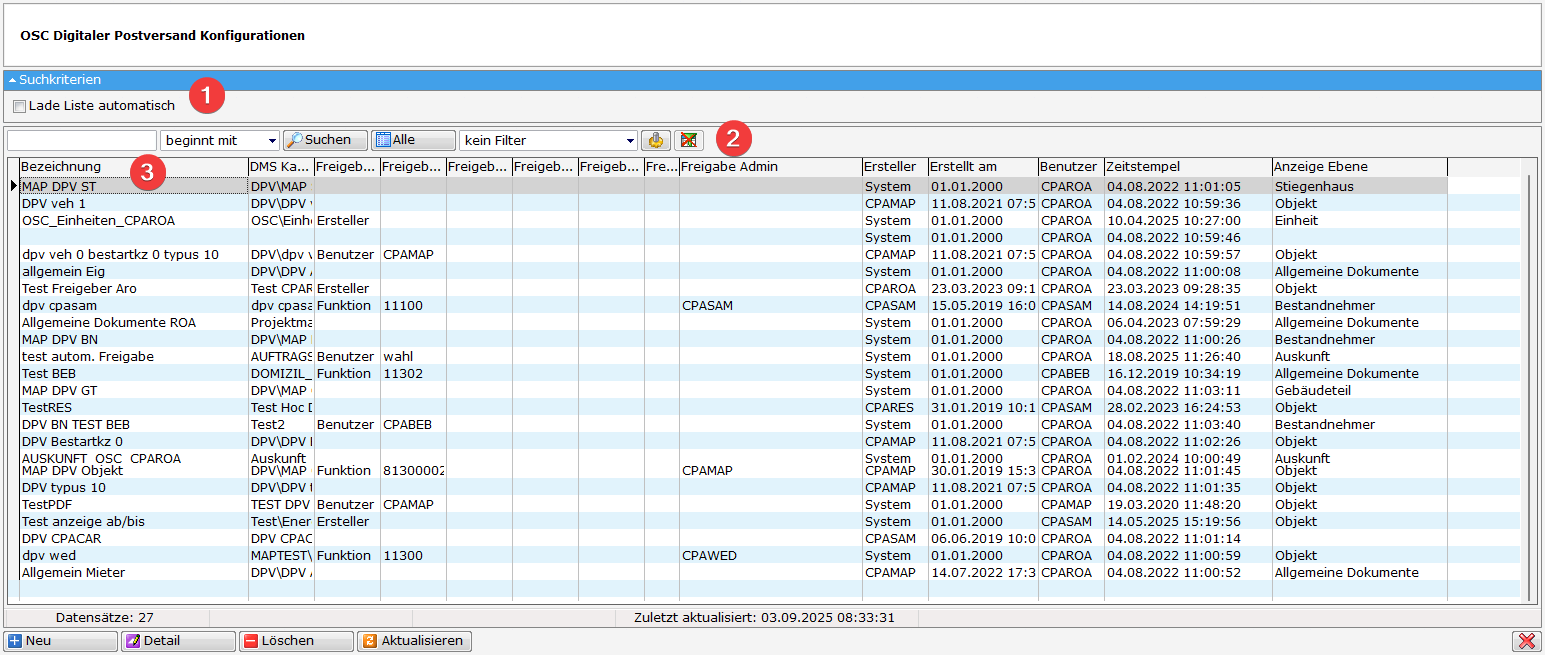
- Mit aktivieren der Checkbox wird die Liste automatisch geladen.
- Unterhalb der Suchkriterien befindet sich unsere Standard-Suchleiste mit der Standard-Filterkomponente.
- Hier befindet sich die Liste mit den vorhandenen Daten.
Über den digitalen Postversand legen Sie fest, welche d+ DMS-Dokumente (genauer gesagt, die Dokumente welcher Kategorie) wie lange im d+ OSC zur Verfügung gestellt werden und in welchem Verzeichnis/Standort diese zu finden sein sollen.
Hier können Sie über die entsprechende Schaltfläche neue Konfigurationen
für den digitalen Postversand anlegen und bestehende Konfigurationen
bearbeiten. Um eine Konfiguration zu löschen, klicken Sie auf die rote
Schaltfläche „Löschen“. Um die Liste der Konfigurationen neu zu laden, klicken Sie auf
„Aktualisieren“.
Um den Detaildialog einer Konfiguration zu öffnen, haben Sie zwei Möglichkeiten:
- Doppelklicken Sie auf den gewünschten Datensatz, oder
- markieren Sie ihn mit einem einfachen Klick und wählen anschließend Detail.
Somit wird dann der Detaildialog geöffnet:
Register Allgemein
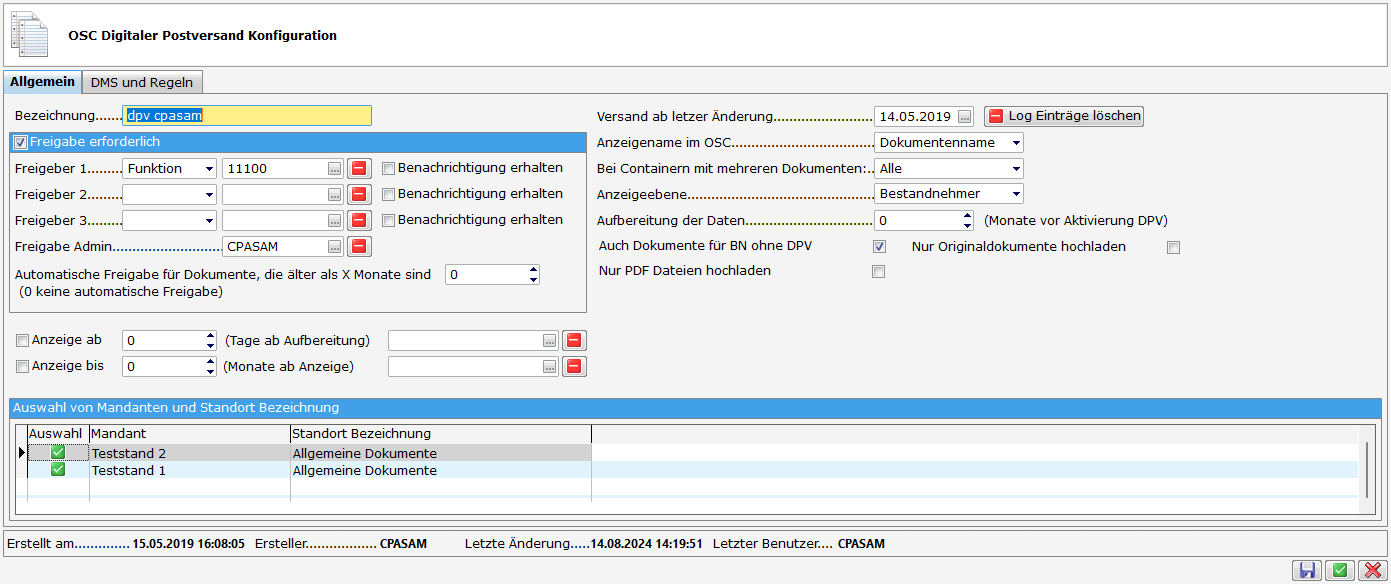
Geben Sie der Konfiguration zuerst einen Namen. Da die Konfigurationen immer pro d+ DMS‑Kategorie angelegt werden, ist es hilfreich die Benennung ebenfalls am Namen zu orientieren.
Dann können Sie festlegen, ob für Dokumente dieser Konfiguration eine Freigabe notwendig ist. Ist die Checkbox „Freigabe erforderlich“ nicht aktiv, werden die Dokumente automatisch freigegeben. Falls eine Freigabe notwendig ist, können Sie bis zu drei Benutzer festlegen, die jeweils das Dokument freigeben müssen. Im Dropdownmenü können Sie zwischen Funktion, Benutzer oder Ersteller wählen. Information: Mit „Ersteller“ ist der Ersteller vom Container gemeint. Der Freigabe-Admin kann alles freigeben. ACHTUNG! Falls eine Funktion als Freigeber festgelegt ist, muss ein Freigabe-Admin hinterlegt werden. Unter „Automatische Freigabe für Dokumente, die älter als X Monate sind“ können Sie zum Beispiel die Nummer 12 eingeben. Dann werden alle Dokumente, die älter als 12 Monate sind, automatisch freigegeben. Die Eingabe können Sie entweder manuell vornehmen oder über die Pfeiltasten steuern.
Unter „Versand ab Erstelldatum“ wird festgelegt, dass nur Container bzw.
Dokumente über den DPV versendet werden, die nach dem ausgewählten Datum
ins d+ DMS eingecheckt wurden. Unter „Anzeigename im OSC“ können Sie
konfigurieren, unter welchem Namen die Dokumente im d+ OSC angezeigt
werden sollen. Unter „Bei Containern mit mehreren Dokumenten“ können Sie
über das Dropdown-Menü auswählen, ob alle, nur das neueste oder kein
Dokument angezeigt werden soll, sollten sich in einem gefundenen
Container mehrere Dokumente befinden. Unter „Anzeigeebene“ können Sie
konfigurieren, auf welcher Ebene das Dokument angezeigt werden soll. Ist
beispielsweise Objektebene eingestellt, wird das Dokument allen
Bestandnehmern des ganzen Objektes zur Verfügung gestellt, bei der
Stiegenhausebene allen Bewohnern des Stiegenhauses usw. Unter
„Aufbereitung der Daten“ können Sie festlegen, wie lange die Daten (vor Aktvierung des DPV´s) für
einen Bestandnehmer ersichtlich sein sollen. Wollen Sie beispielsweise die letzten
zwei Jahre dem Bestandnehmer anzeigen lassen, wählen Sie 24 Monate aus, in diesem Fall kann der Bestandnehmer nur zwei Jahre alte Dokumente sehen (ausgehend vom Datum des aktivieren des DPV´s, vom einzelnen Bestandnehmer). Unter „Auch Dokumente für BN ohne DPV“ können Sie festlegen, ob auch Dokumente von Mietern
aufbereitet und online gestellt werden sollen, welche den DPV nicht
akzeptiert haben. Wenn die beiden Checkboxen „Anzeige ab (Tage ab Aufbereitung)“ und „Anzeige bis (Monate ab Anzeige des Dokumentes)“
nicht aktiv sind, werden die Dokumente immer angezeigt. Wenn beide
Checkboxen aktiv sind, gilt die Anzeige für die Dauer der Konfiguration.
Bei Auswahl der Checkbox „Nur PDF Dateien hochladen“, werden somit nur Dokumente die als PDF hinterlegt sind hochgeladen.
Bei Auswahl der Checkbox „Nur Originaldokumente“, werden somit nur Originaldokumente (keine automatisch generierte PDFs, z. B. aus .txt-Dateien) hochgeladen.
Im Grid können Sie mit Klick auf „Standort Bezeichnung“ das „Verzeichnis“ wählen, in welchem die Dokumente im d+ OSC pro Mandant angezeigt werden sollen und ob dieser aktiv oder inaktiv ist.
Register DMS und Regeln

Im Register „DMS und Regeln“ finden Sie die Konfiguration für die „Regeln“ und für die „d+ DMS-Suche“.
Sie haben die Möglichkeit die DMS Kategorie auszuwählen oder diese mit dem Minus zu löschen.
Unterhalb davon steht Ihnen folgendes zur Verfügung:
Dokumente anzeigen bei BNs mit folgenden Kriterien
Tragen Sie die erforderlichen Informationen in die entsprechenden Eingabefelder ein:
- Bestandnehmerart-KZ (z.B. 2;5;7; oder nur 2;)
- Bestandnehmer-Typus (z.B. 2;5;7; oder nur 2;)
- Bestandnehmer-Verhältnis (z.B. Eigentümer; Mieter;)
- Objekt-Verrechnungseinheit (z.B. 0;1;2 oder nur 0;)
- Objekt_VEH Sachbereich (z.B. BK, HK, IK, AN, ADR)
Benachrichtigungen
Benachrichtigung erstellen: Im Dropdownfeld können Sie zwischen Ja / Nein oder Nur wenn DPV aktiv auswählen.
Zukünftige Dokumente per Mail versenden: Setzen Sie ein Häkchen in der Checkbox, um die Funktion zu aktivieren.
Archivieren
Dokumente Archivieren (die älter sind wie X Monate/Jahre): Aktivieren Sie die Checkbox und wählen Sie anschließend per Eingabe, Pfeiltasten oder Dropdown-Menü aus, nach wie vielen Monaten oder Jahren die Dokumente automatisch archiviert werden. Die archivierten Dokumente befinden sich im OSC in einem eigenen Reiter.
Verpflichtende Verknüpfungen und Verpflichtende Eigenschaft
Sie können eine Kategorie wählen, sowie Verknüpfungen und Eigenschaften
bestimmen. Bei den Verknüpfungen wird lediglich geprüft, ob diese
vorhanden sind. Bei Eigenschaften können Sie auch auf bestimmte Werte
einschränken. Der Job für den DPV führt dann eine Suche nach Containern
aus, die den angegebenen Suchbedingungen entsprechen und bereitet die
darin enthaltenen Dokumente entsprechend der in der ersten Lasche
gemachten Einstellungen auf. Nach der Freigabe werden die Dokumente
entsprechend in das Kundenportal geladen und stehen den Bestandnehmern
am gewählten Standort zur Verfügung. Wenn ein Container in den
Papierkorb verschoben wird, wird das Anzeige Bis-Datum verändert,
damit das Dokument im d+ OSC nicht mehr angezeigt wird. Beim
Wiederherstellen des Containers wird das originale Anzeige Bis-Datum
wieder eingefügt.
OSC Notification Banner (laufende Benachrichtigung)
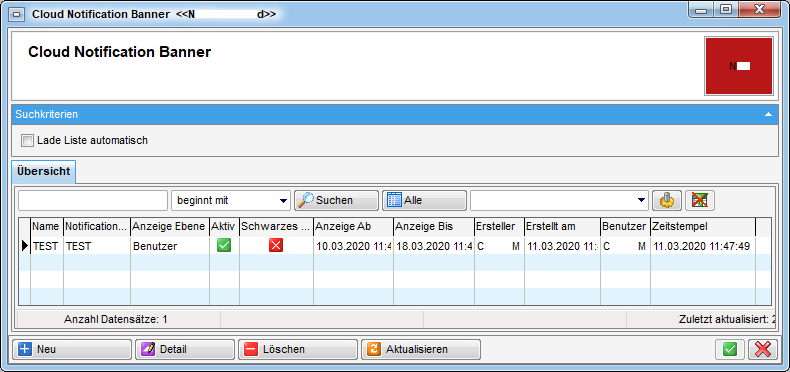
Hier sehen Sie die Konfiguration für die Notification Banner. Diese werden im d+ OSC als durchlaufende „Fußzeile“ angezeigt. Sind mehrere Banner aktiv, werden diese mit +++ getrennt angezeigt. Die Reihenfolge richtet sich nach dem Anzeige Ab - Datum, wobei das neueste Banner zuerst angezeigt wird.
Über die blaue Schaltfläche Neu können Sie neue Banner erstellen. Mit Doppelklick oder Markieren eines Datensatzes und anschließendem Klick auf Detail gelangen Sie in den Detaildialog des Banners. Um einen Datensatz zu löschen klicken Sie auf die entsprechende Schaltfläche. Mit Klick auf Aktualisieren können Sie die Liste neu laden.
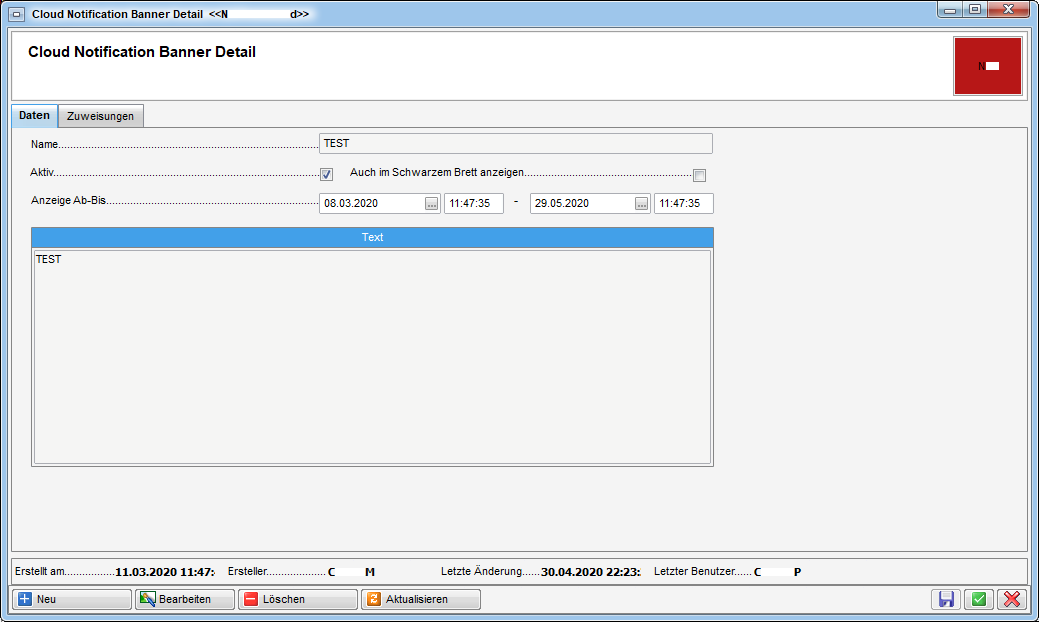
Über die blaue Schaltfläche Neu können Sie ein neues Banner erstellen. Um ein aktuell geöffnetes Banner zu Bearbeiten, klicken Sie auf die entsprechende Schaltfläche. Um ein Banner zu löschen, klicken Sie auch die rote Schaltfläche Löschen. Um den geöffneten Datensatz neu zu laden, klicken Sie auf Aktualisieren.
Unter Name können Sie das Banner benennen. Dieser ist im d+ OSC nicht sichtbar. Darunter können Sie die Checkbox Aktiv anhaken, um das Banner im d+ OSC anzuzeigen. Daneben können Sie festlegen, ob Sie das Banner Auch im Schwarzen Brett anzeigen wollen. Unter Anzeige Ab-Bis können Sie den Tag und die Uhrzeit einstellen, von wann bis wann das Banner in der Fußzeile zu sehen sein soll. Darunter können Sie nun den Text des Banners eingeben.
Zudem gibt es die Möglichkeit, aus einem Auftrag eine d+ OSC-Benachrichtigung (Notification Banner) zu erstellen. Dazu gibt es beim Auftrag unter den Aktionen den Menüeintrag OSC Benachrichtigung erstellen (Banner). Dabei wird das Objekt verknüpft (siehe Lasche Zuweisungen) und der hintere Teil des Buchungstextes in den Namen des Notification Banners übernommen. Es wird dazu die Berechtigung „OSC Cloud Notification Banner Liste öffnen“ (Nr. 67040) benötigt.
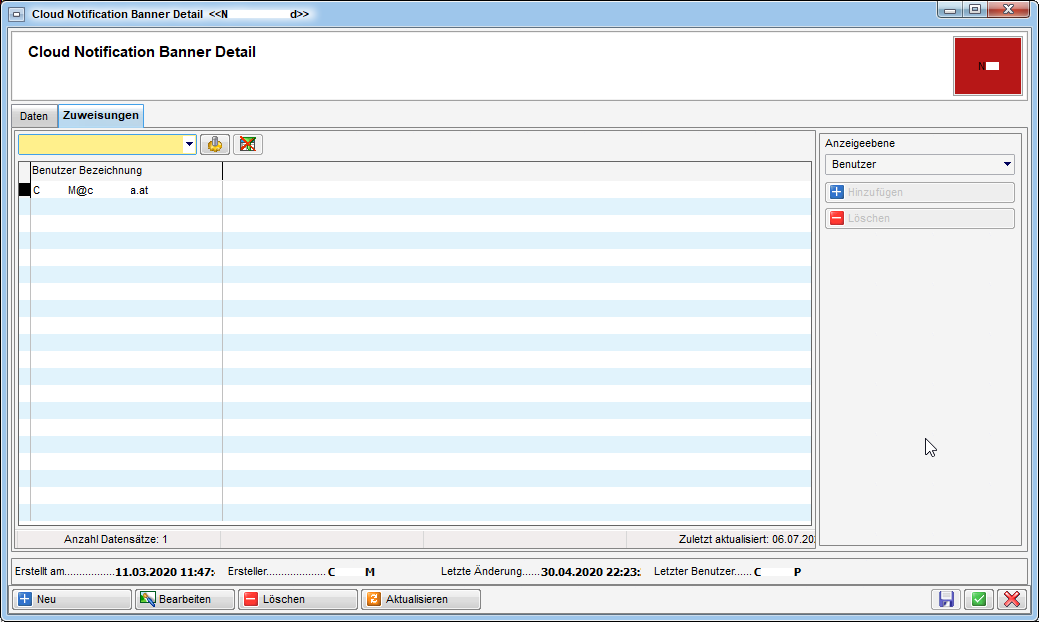
Hier können Sie die Anzeigeebene des Banners festlegen. Dabei können Sie ein Banner nur für die Bewohner bestimmter Stiegen, Objekte oder Einheiten anzeigen oder auch die Adressaten aus der Benutzerliste auswählen (Anzeigeebene Benutzer). Wählen Sie also beispielsweise die Anzeigeebene „Benutzer“ und wählen dann mit Strg+A und Bestätigung alle Benutzer des d+ OSC aus, so können alle Benutzer des d+ OSCs das Banner in ihrer Fußleiste sehen.
Um eine weitere Anzeigeebene hinzuzufügen, klicken Sie auf die blaue Schaltfläche Hinzufügen. Über die Schaltfläche Löschen können Sie eine bestehende Anzeigeebene entfernen.
OSC BK HK IK Konfig
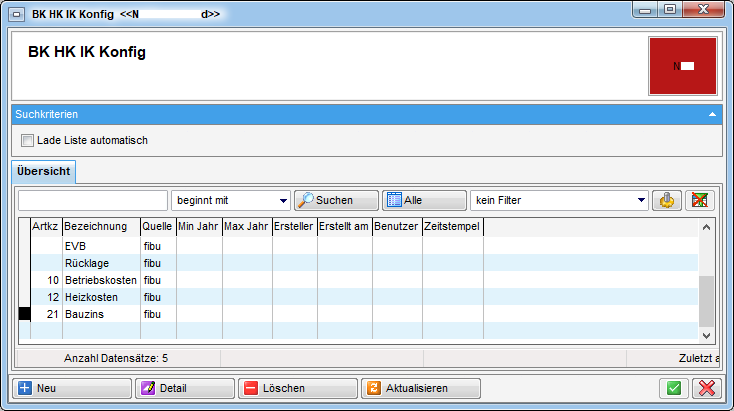 können Sie BK HK IK Konfigurationen für das d+ OSC erstellen. Über
die blaue Schaltfläche Neu können Sie neue Einstellungen festlegen.
Mit Doppelklick oder Markieren eines Datensatzes und anschließendem
Klick auf Detail gelangen Sie in den Detaildialog der Konfiguration.
Um einen Datensatz zu löschen klicken Sie auf die entsprechende
Schaltfläche. Mit Klick auf Aktualisieren können Sie die Liste neu
laden.
können Sie BK HK IK Konfigurationen für das d+ OSC erstellen. Über
die blaue Schaltfläche Neu können Sie neue Einstellungen festlegen.
Mit Doppelklick oder Markieren eines Datensatzes und anschließendem
Klick auf Detail gelangen Sie in den Detaildialog der Konfiguration.
Um einen Datensatz zu löschen klicken Sie auf die entsprechende
Schaltfläche. Mit Klick auf Aktualisieren können Sie die Liste neu
laden.
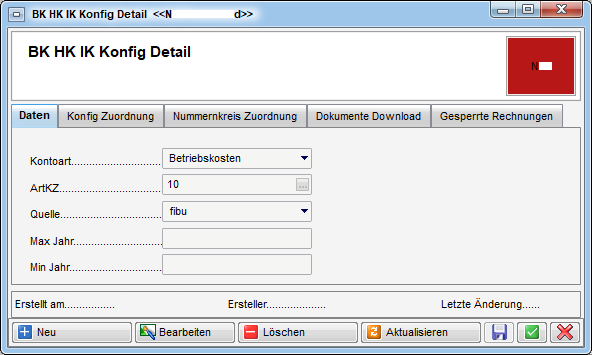
Um den Datensatz Bearbeiten zu können, klicken Sie auf die
entsprechende Schaltfläche in der Fußleiste.
Hier wird Grundlegendes konfiguriert, wie z. B. die Kontoart (die
Combobox ist fix befüllt und es können keine eigenen Kontoarten
konfiguriert werden). Die Kontoart „EVB“ ist das
Instandhaltungskostenkonto. Beim ArtKZ muss jenes Artkennzeichen
gewählt werden, mit welchem für die jeweilige Kontoart gebucht wird. Als
Quelle steht Ihnen „Fibu“ zur Verfügung. Bei Max Jahr muss eine
vierstellige Jahreszahl eingegeben werden. Die Daten werden nur bis zum
eingestellten Max Jahr ins d+ OSC synchronisiert (meist wird hier 2999
eingetragen). Mit dem Feld Min Jahr wird eingestellt, wie viele Jahre
rückwirkend die Daten im d+ OSC angezeigt werden sollen. Wird hier z. B.
5 eingestellt, wird das aktuelle Jahr -5 gerechnet und diese Jahre
werden dann angezeigt.
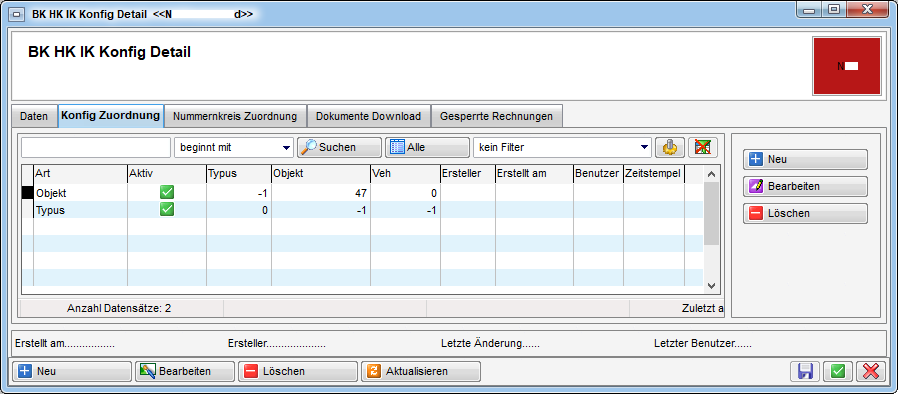
Hier können Sie über die Schaltflächen auf der rechten Seite Konfig-Zuordnungen Neu hinzufügen, Bearbeiten oder auch Löschen.
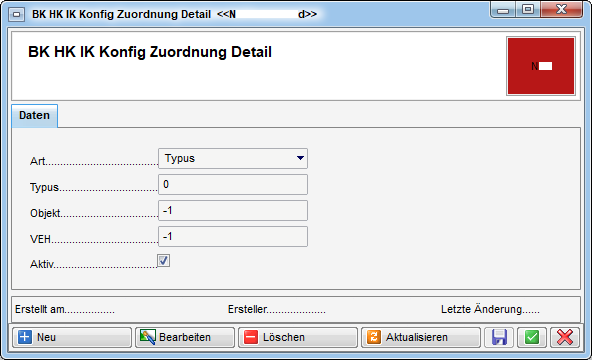
Hier wird konfiguriert, für welchen Typus bzw. welche Objekt/VEH-Kombination die Kontoart angezeigt wird. Legt man einen Eintrag mit der Art „Typus“ an, wird das Objekt und die VEH automatisch auf -1 gestellt. Dies lässt sich auch nicht ändern, also wird die Kontoart bei allen Objekten mit diesem Typus angezeigt. Wird ein Eintrag mit der Art „Objekt“ erstellt, muss eine Objektnummer und eine VEH eigegeben werden, dabei wird das Feld Typus auf -1 gestellt. Somit wird die Kontoart nur bei diesem Objekt unter der VEH angezeigt, egal welchen Typus dieses hat. Voraussetzung, dass die Kontoart im d+ OSC angezeigt wird, ist, dass das Aktiv-Häkchen gesetzt ist.
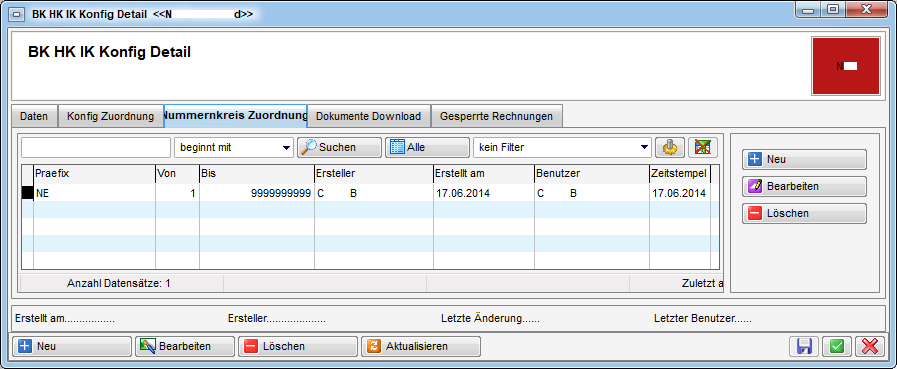
Hier wird konfiguriert, bei welchen Rechnungseingangsnummernkreisen die Belege im d+ OSC angezeigt werden sollen. Über die Schaltflächen auf der rechten Seite können Sie Nummernkreis-Zuordnungen Neu hinzufügen, Bearbeiten oder auch Löschen.
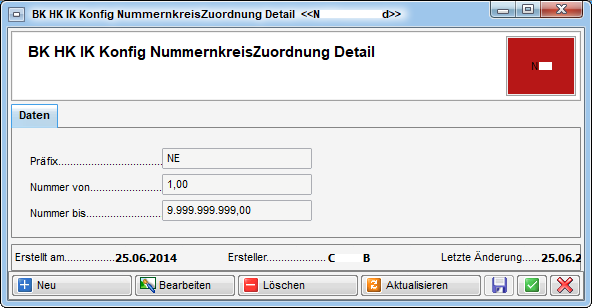
Hier kann man das Präfix des Rechnungseingangsnummernkreises konfigurieren, für welchen die Belege im d+ OSC zum Download zur Verfügung stehen sollen. Zusätzlich kann mit den Feldern Nummer von und Nummer bis eine Range an Rechnungsnummern definiert werden, die angezeigt werden sollen, wenn man nicht alle Rechnungen eines Präfixes zum Download zur Verfügung stellen möchte.
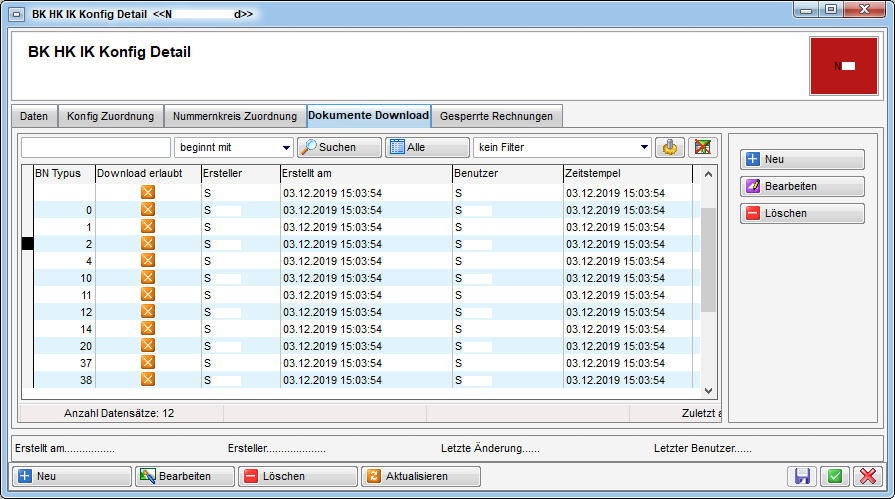
Über die Schaltflächen auf der rechten Seite können Sie Dokumentdownloads Neu hinzufügen, Bearbeiten oder auch Löschen.
Hier können Sie pro Bestandnehmertypus konfigurieren, ob der Benutzer im d+ OSC die Belege downloaden darf oder nicht, z. B., dass Mieter die Belege nicht einsehen dürfen, Eigentümer aber schon.
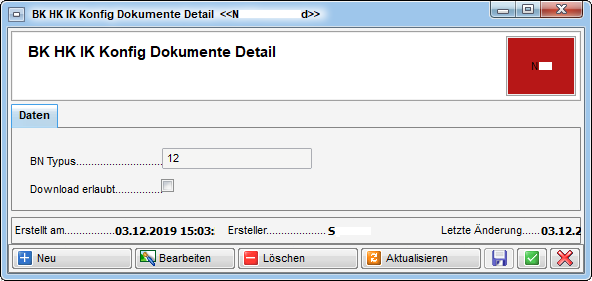
Hier können Sie den BN Typus festlegen. Darunter können Sie über Aktivierung der entsprechenden Checkbox festlegen, ob der Download erlaubt ist oder nicht.
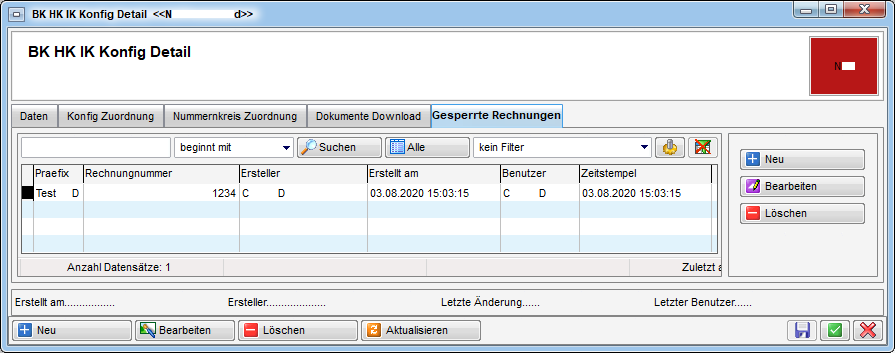
Über die Schaltflächen auf der rechten Seite können Sie Gesperrte Rechnungen Neu hinzufügen, Bearbeiten oder auch Löschen.
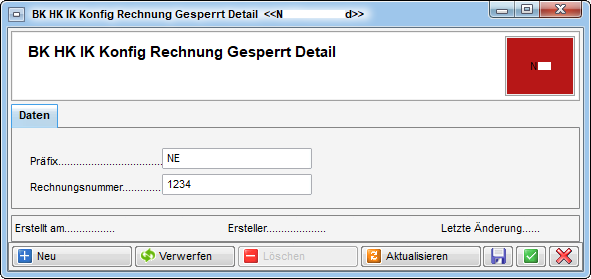
Hier können sie einzelne Rechnungsnummern vom Download ausschließen, z. B.: Die Rechnung NE1234 darf von den Benutzern im d+ OSC nicht eingesehen werden. Dies kann hier konfiguriert werden.
ACHTUNG! Einen Sonderfall gibt es für die IK-Konten. Hier müssen noch an anderer Stelle die Kontonummern für den EVB konfiguriert werden. Dazu müssen Sie zu einem Objekt springen und im Objektmenü den Punkt Übersicht EVB bzw. Rücklage auswählen.
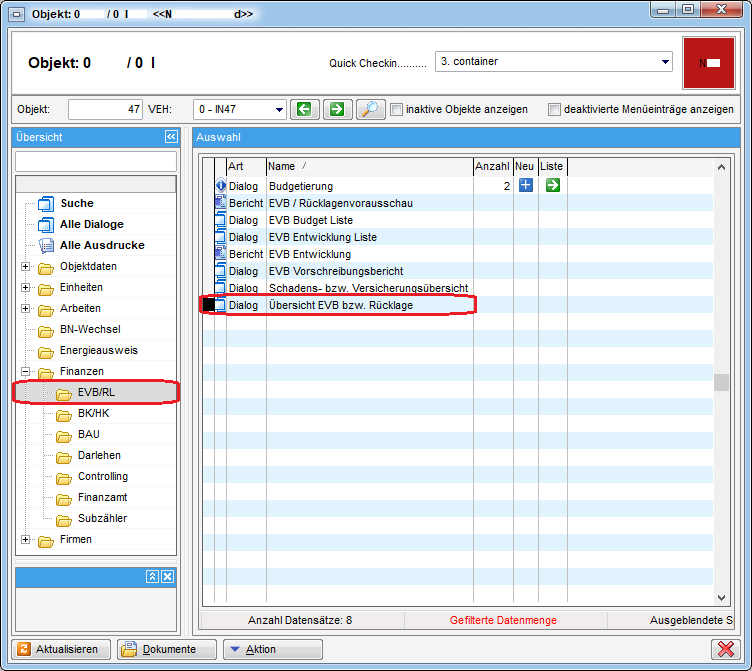
Es öffnet sich ein Dialog mit den Laschen EVB, Darlehen und Konfiguration.
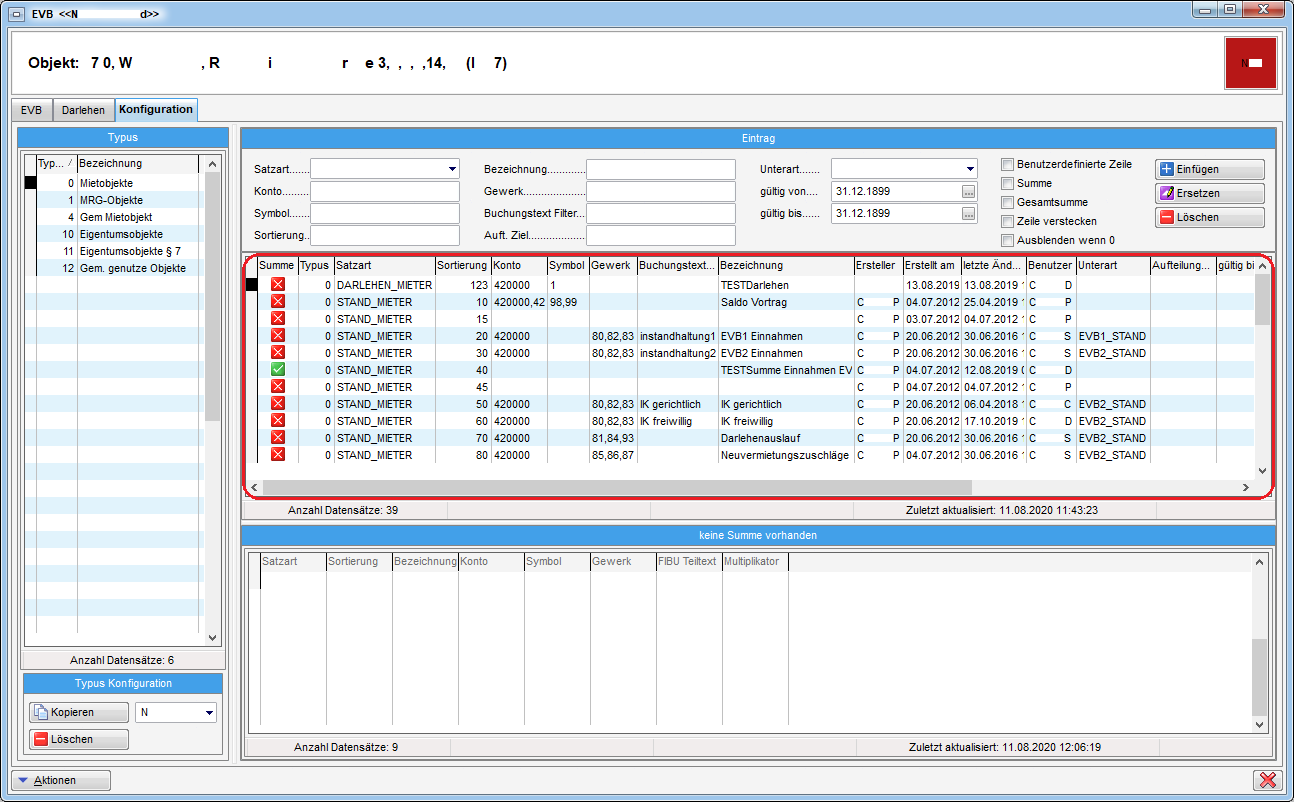
Wechseln Sie in die Lasche Konfiguration. Dort können Sie pro Typus die Konten für die Satzart STAND_MIETER oder STAND_EIGENTUEMER konfigurieren, je nachdem, ob es sich beim ausgewählten Typus um Eigentümer oder Mieter handelt. Sollte der EVB im d+ OM bereits im Einsatz sein, ist diese Konfiguration im Normalfall bereits vorhanden.
Zudem wird bei einer Begehung in der Datenbank mitgeschrieben, ob ein Benutzer impersonated war und auch von wem dieser impersonated wurde.
OSC Umfrage Liste
Hier finden Sie die Umfragen aus dem d+ OSC. Die Umfragen selbst und die Umfragenvorlagen werden im d+ OSC erstellt.
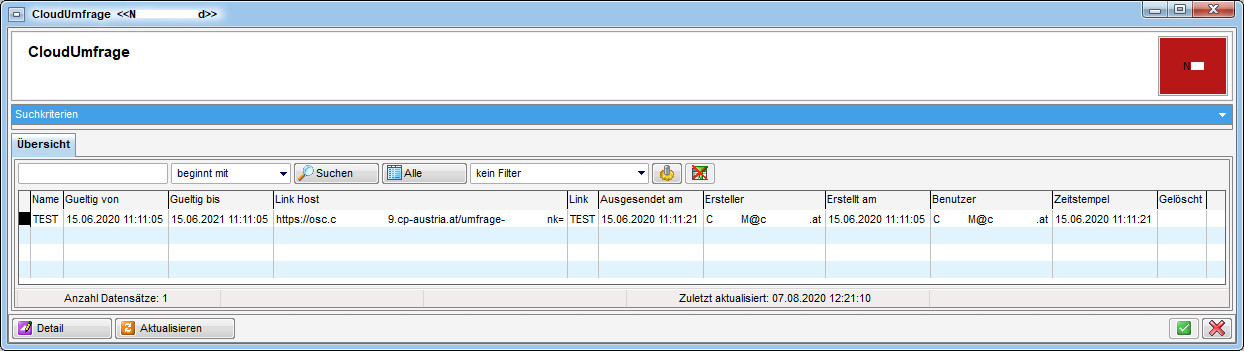
Hier sehen sie die Umfragenliste. Mit Klick auf Aktualisieren laden Sie die Liste neu. Mit Doppelklick oder Markieren eines Datensatzes und anschließendem Klick auf Detail gelangen Sie in den Detaildialog der Umfrage.
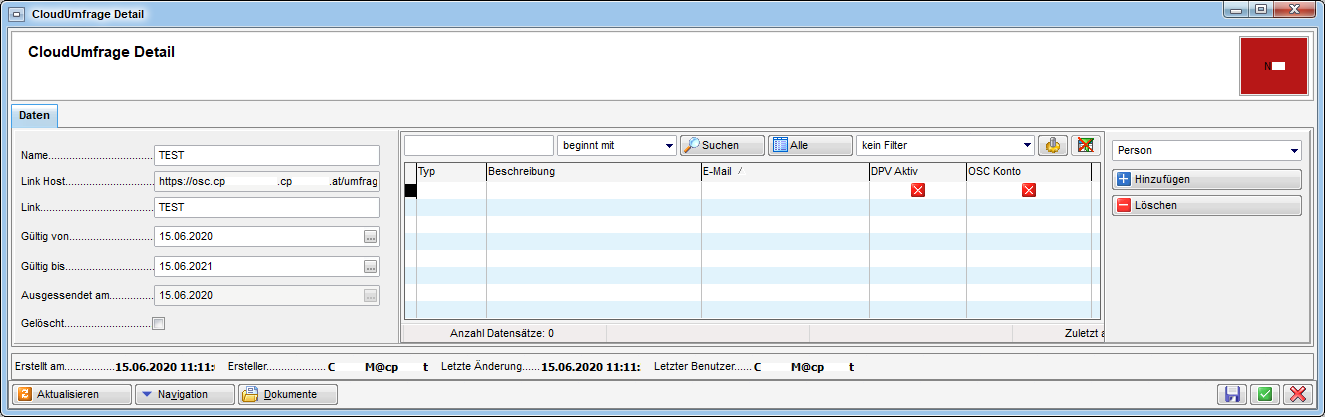
Hier können Sie die Grunddaten der bestehenden Umfrage bearbeiten. Unter Name können Sie den Namen der Umfrage anpassen. Der Link Host ist der Link, unter dem die Umfrage aufrufbar ist. Der Link ist der Name, unter dem der Umfragelink angezeigt wird. Die Werte Gültig von und Gültig bis zeigen den Zeitraum an, in welchem die Umfrage beantwortet werden kann. Ausgesendet am zeigt das Datum an, an dem Sie die Umfrage an die zu befragenden Personen ausgesendet haben. Die Checkbox Gelöscht kann nicht angehakt werden. Diese wird automatisch aktiviert, wenn die Umfrage im d+ OSC gelöscht bzw. inaktiv gesetzt wird.
Im mittleren Bereich sehen Sie die eingeladenen Personen bzw. Firmen. Rechts daneben können Sie über das Dropdown-Menü auswählen, ob Sie eine Person oder eine Firma einladen möchten. Über den blauen Button Hinzufügen können Sie Personen bzw. Firmen einladen. Über Markieren eines Datensatzes und anschließendem Klick auf die Schaltfläche Löschen können Sie bereits hinzugefügte Personen bzw. Firmen wieder aus den Einladungen entfernen.
Mit Klick auf Aktualisieren können Sie die Liste neu laden. Über Navigation können Sie zum Detail springen. Über Dokumente gelangen Sie in das d+ DMS.
Ausdrucke
Hier sehen Sie einen Bericht, auf welchem eine Liste mit den Bezeichnungen und den dazugehörigen Kategorien abgebildet ist. Die dazugehörige Konfiguration finden Sie im Hauptmenü unter d+ OSC-Cloud 🡪 WebPortal/KundenPortal 🡪 Digitaler Postversand Konfiguration.
Termine im OSC
Um Termine im d+ OSC anzuzeigen, müssen Sie im Termindetaildialog die Checkbox Online anzeigen aktiv setzen.
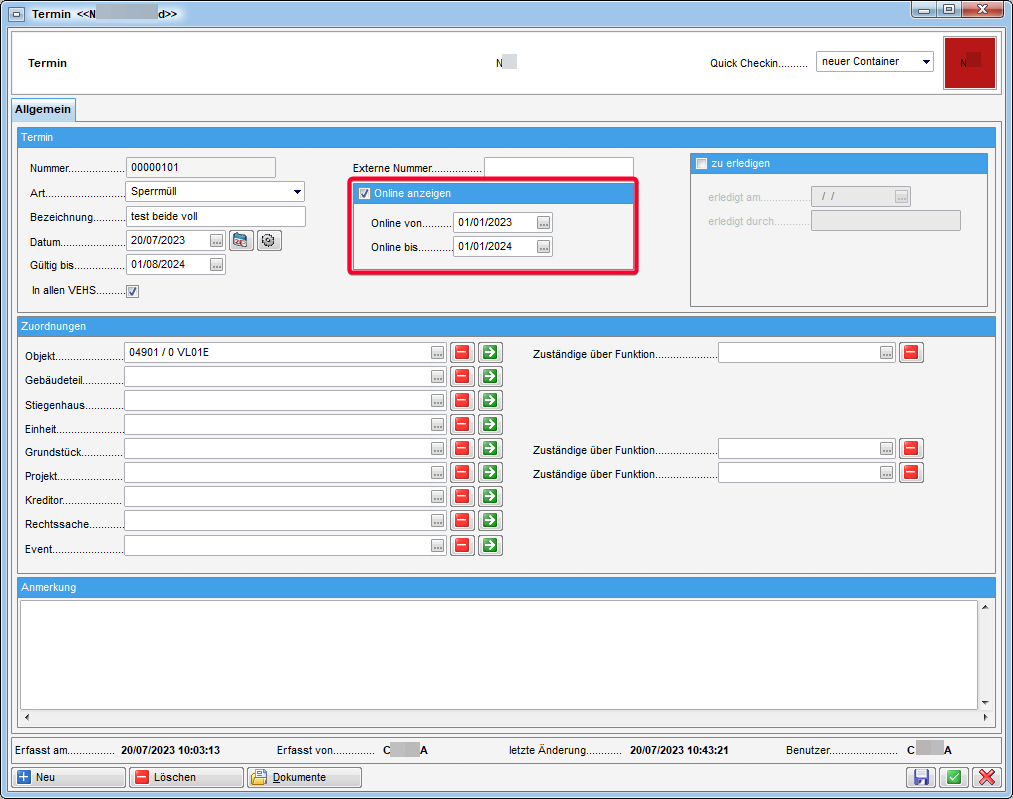
Für die Anzeige im d+ OSC ist das Feld Gültig ab zu beachten. Das Feld Datum ist hierfür NICHT relevant. Neben dem Feld Gültig ab muss auch die Checkbox Online anzeigen aktiv gesetzt werden. Wurde die Checkbox angehakt, kann bei Online von und Online bis jeweils ein Datum eingetragen werden von wann bis wann der Termin im d+ OSC sichtbar sein soll.
Der Termin wird dann bei allen Bestandnehmern der angeführten Zuordnungen (normalerweise Objekt oder Stiegenhaus) unter den Terminen im Kundenportal angezeigt. Es gibt auch die Checkbox in allen VEHS. Standardmäßig ist diese aktiviert. Wenn diese Option nicht aktiviert ist, wird der Termin bei Mietern angezeigt, die im Sachbereich „BK“ in dieser Verrechnungseinheit wohnen. Außerdem werden nur diese Mieter per E-Mail über das neue Dokument informiert.
Schadensübersicht im d+ OSC
Es gibt eine Schadensübersicht für d+ OSC‑Benutzer, die mit einer Firma verbunden sind. Dort kann die externe Schadensnummer gewartet werden. Die Token zum Verknüpfen können im d+ OM bei den Firmen erstellt werden.
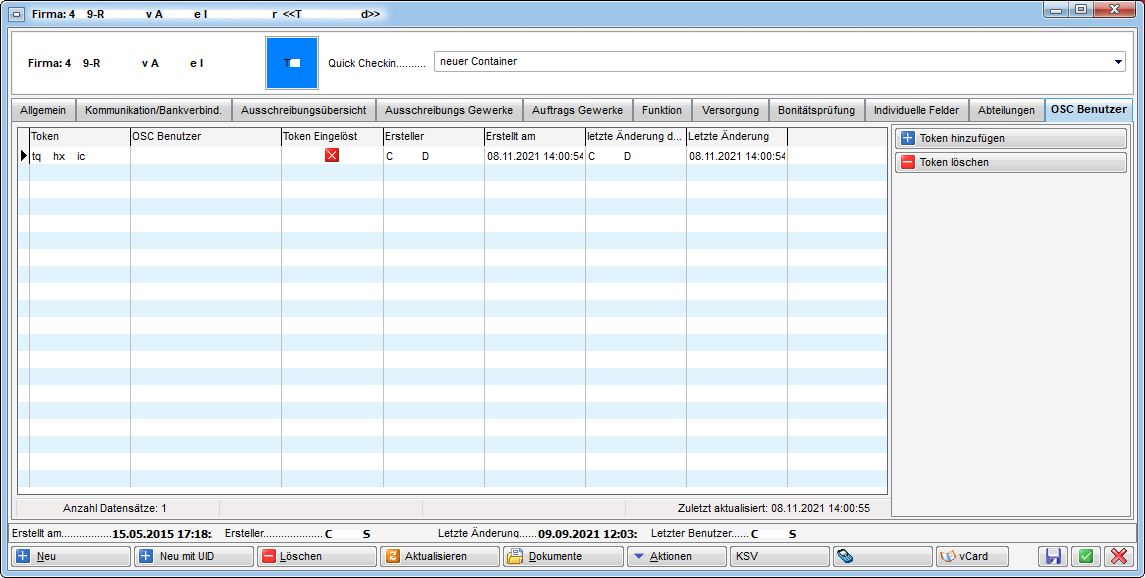
Um einen neuen Token für einen d+ OSC-Benutzer zu erhalten, klicken Sie auf Token hinzufügen. Um einen vorhandenen Token wieder zu entfernen, klicken Sie auf Token löschen. Wenn ein Benutzer im d+ OSC den Token bereits verknüpft hat, wird beim Löschen des Tokens auch die Verknüpfung im d+ OSC wieder entfernt. Um einen Token beim Benutzer dann aktivieren zu können, muss dieser zur üblichen Adresse noch „/firma-verbinden“ eingeben (z. B. https://demorwom.mein-domizil.at/firma-verbinden). Ist dies erledigt, wird dieser Benutzer automatisch ins d+ OM synchronisiert und es ist bei der Firma in der Lasche OSC Benutzer ersichtlich, wer der d+ OSC-Benutzer ist.
Aussendung Kundenportal
Um zu diesem Dialog zu gelangen, suchen Sie im Menü nach Aussendung Kundenportal. In der ersten Lasche finden Sie die Allgemeinen Einstellungen.
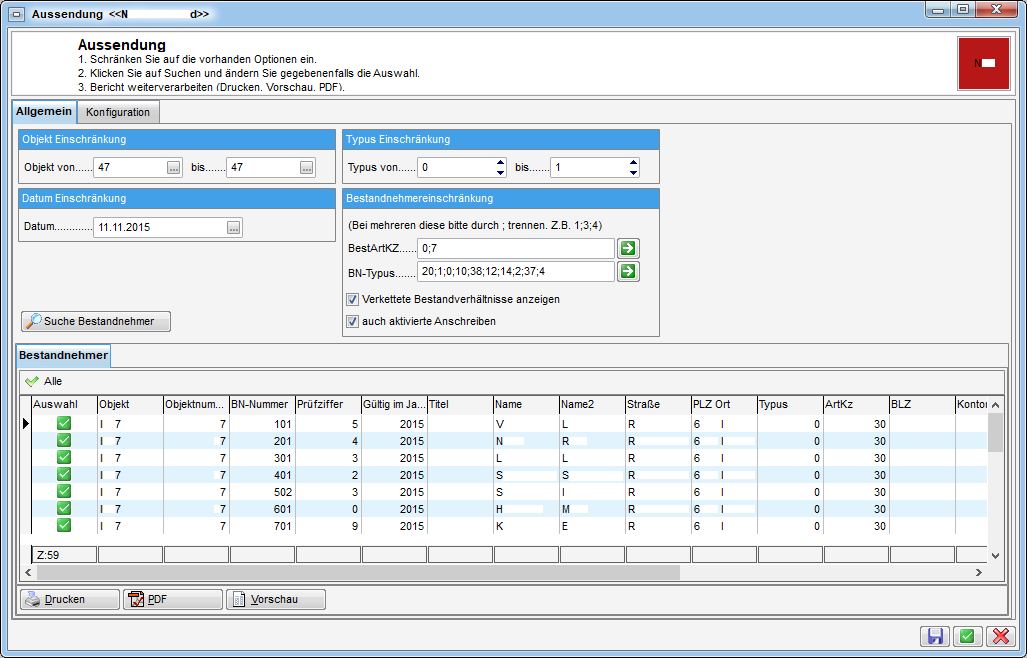
Der Konfigurationsdialog für diese Aussendung ist derselbe wie bei der Jahresvorausschau. Nehmen Sie die gewünschten Einschränkungen und Einstellungen vor.
In der zweiten Lasche finden Sie weitere Konfigurationen.
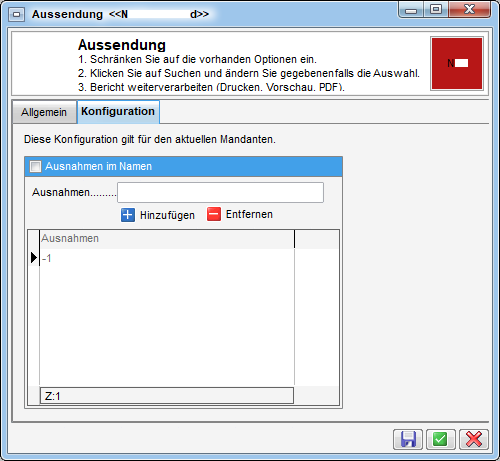
Um die Konfiguration der Ausnahmen vornehmen zu können, aktivieren Sie zuerst die Checkbox Ausnahmen im Namen. Geben Sie die Ausnahme in das entsprechende Feld ein und klicken Sie auf die Schaltfläche Hinzufügen. Um eine Ausnahme wieder zu entfernen, markieren Sie diese und klicken sie auf die Schaltfläche Entfernen.
Haben Sie alle Einstellungen getroffen, haben Sie mehrere Möglichkeiten zur Weiterverarbeitung. Über die Schaltflächen in der Fußzeile können Sie den Bericht direkt drucken, in der Vorschau ansehen oder als PDF-Datei ausgeben. In der Vorschau haben Sie neben dem Drucken und speichern in verschiedenen Formaten auch noch die Möglichkeit, den Bericht per E-Mail zu versenden oder im d+ DMS abzulegen.
d+ OSC Dokumente
Standorte (Anzeigeebenen) im d+ OSC
Im d+ OSC gibt es verschiedene Anzeigeebenen.
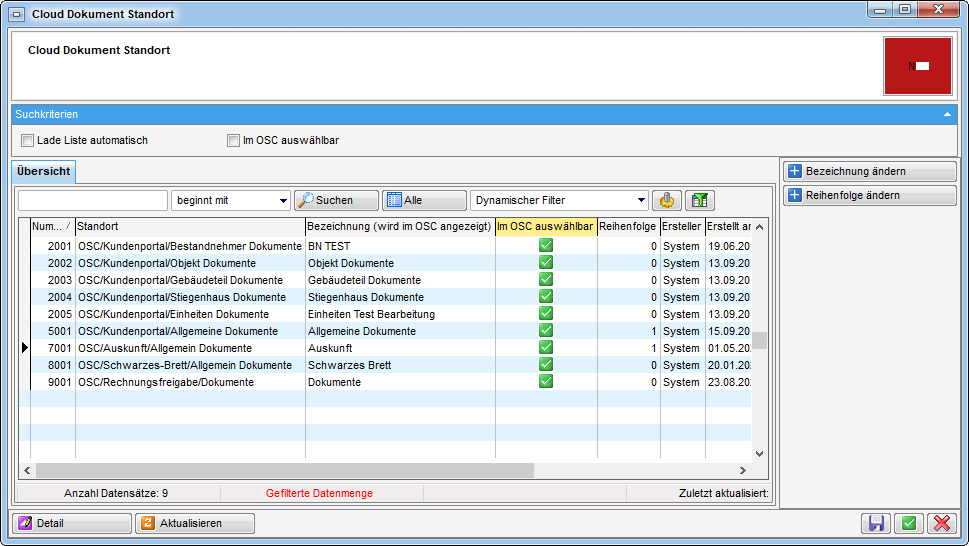
-
Allgemeine Dokumente sind für alle Bestandnehmer (ohne Objekteinschränkung) im d+ OSC sichtbar (z. B. Tipps für Mieter, Weihnachtsgrüße, etc.)
-
Objektdokumente (z. B. Hausordnung, BK/HK 5-Jahresübersicht, etc.)
-
Gebäudeteildokumente (z. B. Energieausweis, etc.)
-
Stiegenhausdokumente (z. B. Putzplan, etc.)
-
Einheitendokumente 🡪 sieht auch der Nachmieter (z. B. Lageplan, etc.)
-
Bestandnehmerdokumente 🡪 sieht der Nachmieter nicht (z. B. Vorschreibung, Jahresabrechnung, etc.)
-
Auskunft Dokumente 🡪 Es handelt sich hier um eine Art „Informationsseite“ für den Bestandnehmer. Bestandnehmer sehen hier Allgemeindokumente (z. B. Mülltrennungsplan, Hausordnung, etc.), welche laut Konfiguration nicht unter den Allgemeindokumenten im Bereich „Dokumente“ angezeigt werden.
Jede Anzeigeebene kann individuell konfiguriert werden. Um in den Detaildialog zu gelangen, klicken Sie doppelt auf eine Anzeigeebene oder markieren Sie eine Ebene und klicken Sie anschließend auf die Schaltfläche Detail.
Dabei öffnet sich der Dialog Cloud Dokument Standort Bez. Hier können Ebenen innerhalb einer Anzeigeebene erstellt werden.
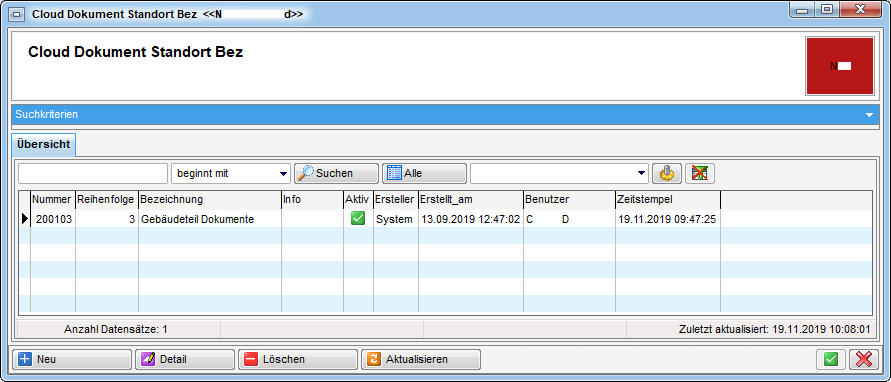
Um hier die einzelnen Ebenen bearbeiten zu können, gehen Sie genauso vor wie um in den o. a. Dialog zu gelangen.
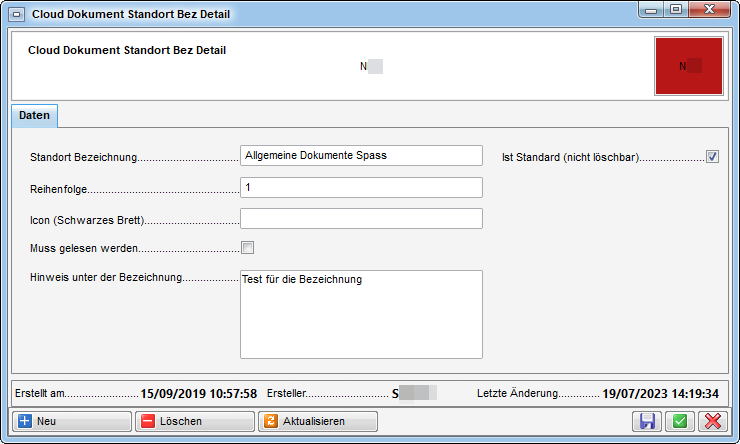
Über die Schaltfläche Neu können neue Ebenen erstellt werden. Über die entsprechende Schaltfläche können Ebenen gelöscht werden. Außerdem können Sie über die Schaltfläche Aktualisieren die Daten der Ebene neu laden. In den entsprechenden Feldern können Sie Standort Nummer, Standort Bezeichnung und die Reihenfolge festlegen. Außerdem können Sie über Aktivierung der entsprechenden Checkbox konfigurieren, ob die Ebene als Standard verwendet werden soll. Zudem können Sie über Aktivierung der entsprechenden Checkbox festlegen, dass Dokumente dieses Standorts gelesen werden müssen. Es gibt die Möglichkeit, Kunden regelmäßig eine Benachrichtigung zu senden, wenn diese Dokumente (gilt nur für persönliche Dokumente), welche als Muss gelesen werden gekennzeichnet sind, nicht gelesen haben. Diese Benachrichtigungsemail kann von Bestandnehmern nicht abgewählt werden. Zudem kann man einen Hinweis hinterlegen. Dieser Hinweis wird in der Dokumentenkomponente unter der „Bezeichnung“ im d+ OSC angezeigt.
Serienbriefvorlagen
Um die Konfigurationen in den Serienbriefvorlagen vorzunehmen, klicken Sie in der Vorlagenauswahl auf die Schaltfläche Bearbeiten.

In der Lasche Digitaler Postversand finden Sie die Checkbox Serienbrief für BN mit aktiviertem digitalen Postversand nicht drucken. Wenn Sie diese aktivieren, werden beim Druck des Serienbriefs die Briefe nur für jene Bestandnehmer gedruckt, die den digitalen Postversand nicht aktiviert haben. Für die digitale Zustellung werden die Briefe dann lediglich im d+ DMS abgelegt und je nach Konfiguration für die definierte d+ DMS-Kategorie ins d+ OSC Kundenportal hochgeladen. Ist die Checkbox nicht aktiviert, werden alle Briefe ausgedruckt.
OSC DPV Konfiguration
In diesem Bereich wird die Konfiguration für den DPV pro d+ DMS-Kategorie vorgenommen.
Lasche Allgemein
Um in den Konfigurationsdialog für den digitalen Postversand in Zusammenhang mit dem d+ OSC zu gelangen, suchen Sie im Hauptmenü nach OSC Digitaler Postversand Konfiguration.
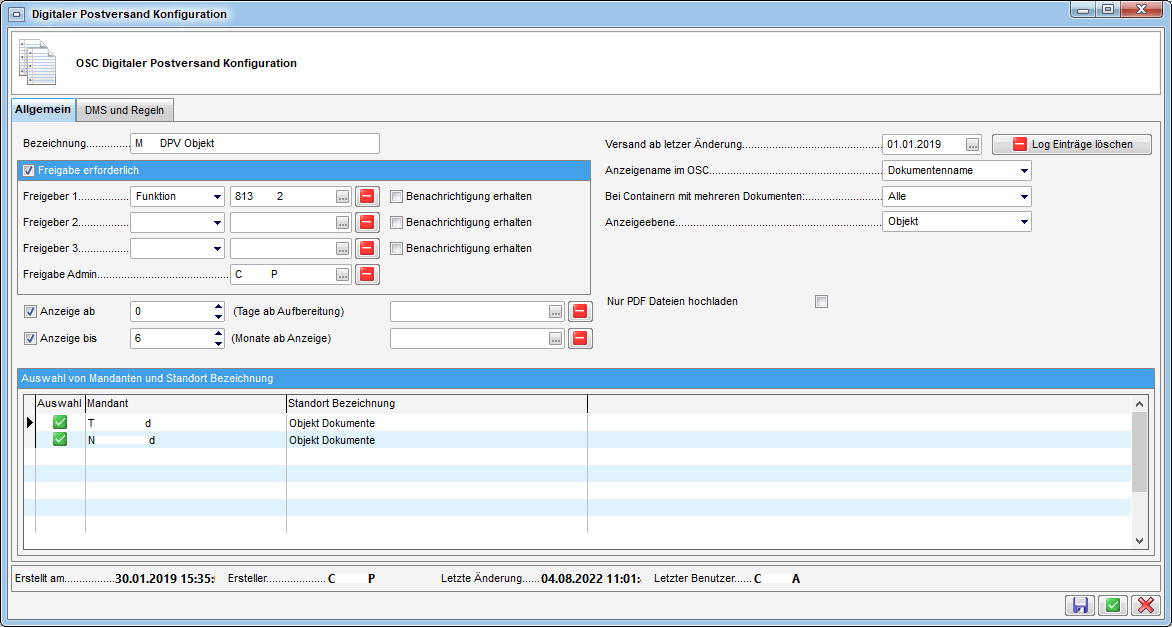
Zuerst kann eine Bezeichnung für die Konfiguration eingegeben werden.
Es folgt der Bereich für die Freigabe. Wenn Sie die Checkbox Freigabe erforderlich aktivieren, können Sie bis zu drei Freigeber festlegen. Freigeber können entweder Benutzer, Funktionsträger oder der Ersteller sein. Wenn Sie im ersten Feld Benutzer wählen, können Sie im zweiten Feld durch Klick auf die Auswahlschaltfläche den entsprechenden Freigeber aus der Benutzerliste auswählen. Bei der Auswahl einer Funktion im ersten Feld kann im zweiten die entsprechende Funktionsnummer ausgewählt werden und als Freigeber wird dann der Funktionsträger gezogen, der bei dem mit dem d+ DMS-Container verknüpften Objekt mit dieser Funktion hinterlegt ist. Wenn bei einem Objekt mehr als ein Funktionsträger der gewählten Funktion hinterlegt ist, wird immer der erste Funktionsträger gezogen. Ist kein Funktionsträger hinterlegt, wird der Benutzer, der im Feld Freigabe Admin auf der rechten Seite hinterlegt ist, gezogen. Über das rote Minus können Freigeber wieder entfernt werden. Außerdem können Sie definieren, ob die Freigeber Benachrichtigungen über neue Freigaben per E-Mail erhalten sollen.
Außerdem können das Anzeige ab- und das Anzeige bis-Datum über eine d+ DMS-Eigenschaft befüllt werden.
Im Feld Versand ab letzter Änderung auf der rechten Seite des Dialogs legen Sie fest, ab welchem Änderungsdatum ein Container für den Versand berücksichtigt werden soll, so dass z. B. beim ersten digitalen Versand von Vorschreibungen alte Vorschreibungen im d+ DMS (also die aus den Vorjahren) nicht berücksichtigt werden.
Des Weiteren gibt es die Schaltfläche Logeinträge löschen. Diese Funktion wird nach Änderung der Konfiguration empfohlen, da damit noch einmal sämtliche in Frage kommende Container überprüft und ggf. hochgeladen werden.
Darunter können Sie festlegen, ob im d+ OSC der Dokument- / Datei- oder der Containername aus dem d+ DMS für die Anzeige im Kundenportal verwendet werden soll und welche Dokumente hochgeladen werden sollen, sollte ein Container mehrere Dokumente enthalten.
Über Anzeigeebene müssen Sie festlegen, für wen die Dokumente im d+ OSC zur Verfügung gestellt werden. Wählen Sie hier zum Beispiel die „Stiegenhausebene“, werden gefundene Dokumente allen Bestandnehmern eines Stiegenhauses zur Verfügung gestellt. Dafür ist es ausreichend, wenn im Container das Stiegenhaus, nicht aber alle Bestandnehmer verknüpft sind. Wählen Sie „Bestandnehmerebene“ heißt das, dass jeder Bestandnehmer die ihm persönlich zugeordneten Dokumente erhält. ACHTUNG! Dafür muss im Container ein Bestandsverhältnis verknüpft sein.
Bei Auswahl der „Bestandnehmerebene“ erscheinen zusätzlich folgende Felder:
Mit Aufbereitung der Daten können Sie alte Dokumente (also Dokumente, welche vor Aktivierung des DPVs im d+ DMS abgelegt wurden) bereitstellen.
Mit Aktivierung der Checkbox Auch Dokumente für BN ohne DPV werden die hier konfigurierten Dokumente auch den Bestandnehmern online zur Verfügung gestellt, welche zwar im d+ OSC registriert sind, aber der digitalen Zustellung nicht zugestimmt haben.
Über Anzeige ab können Sie voreinstellen, wie lange mit dem Upload nach Freigabe gewartet werden soll. Über Anzeige bis könne Sie voreinstellen, wie lange Dokumente im d+ OSC zur Verfügung gestellt werden. Bei der Freigabe können diese berechneten Daten aber nochmals überschrieben werden.
Nur PDF Dateien hochladen bedeutet, dass nur PDF-Dokumente im d+ OSC zur Verfügung gestellt werden. Handelt es sich beim Original um beispielsweise ein Word-Dokument, wird die vertiffte Version des PDFs hochgeladen und nicht das Word-Dokument.
Darunter können Sie festlegen, für welche Mandanten die Konfiguration gelten soll und an welchem Standort, d.h. in welchem Bereich im d+ OSC Kundenportal, die bereitgestellten Dokumente angezeigt werden sollen.
Lasche DMS und Regeln
In der Lasche DMS und Regeln konfigurieren Sie, wie Dokumente beschlagwortet sein müssen, um durch diese Konfiguration aufbereitet zu werden.
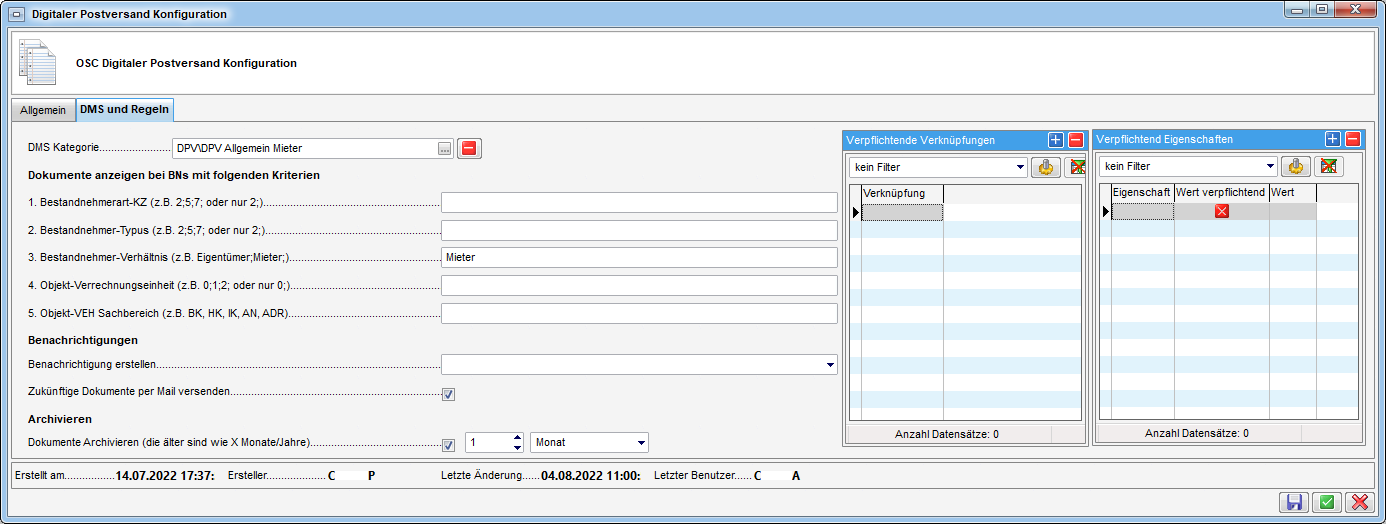
Bei DMS Kategorie wählen Sie jene Kategorie aus, welche Sie konfigurieren möchten. Mit Klick auf das rote Minus können Sie die gewählte Kategorie wieder entfernen.
Rechts werden verpflichtend hinterlegte Verknüpfungen und Eigenschaften angegeben. Je nach in der ersten Lasche ausgewählter Ebene wird hier bereits eine verpflichtende Verknüpfung eingetragen. Ist zum Beispiel die „Bestandnehmerebene“ als Anzeigenebene definiert, muss verpflichtend ein Bestandsverhältnis im Container verknüpft sein. Mit Klick auf das blaue Plus können Sie weitere Verknüpfungen ergänzen. Daneben können Sie des Weiteren verpflichtende Eigenschaften definieren, welche im Container beschlagwortet sein müssen. Mit Setzen des grünen Häkchens in der Spalte Wert verpflichtend können Sie zudem auf Container einschränken, bei denen die angegebene Eigenschaft einen bestimmten Wert hat. Um bei einer verpflichtenden Checkbox anzugeben, ob diese aktiv oder inaktiv gesetzt sein muss, geben Sie in der Spalte Wert TRUE für aktiv bzw. FALSE für inaktiv an. Wenn ein Datumsfeld verpflichtend angegeben werden muss, geben Sie in der Spalte Wert das Datum im Format yyyymmdd an.
Links befindet sich der Bereich Dokumente anzeigen bei BNs mit folgenden Kriterien. Hier können Sie über BN-Typus, Objekt-VEH o. ä. festlegen, dass nur bestimmte Bestandnehmer die Dokumente sehen können. Falls Sachbereiche hinterlegt wurden, werden Dokumente nur dann angezeigt, wenn der Sachbereich der Einheit und der Sachbereich aus der Objekt-Verknüpfung (aus dem d+ DMS-Container) übereinstimmen.
Die Eingaben bei allen Kriterien müssen mit Semikolon getrennt ohne Leerzeichen getätigt werden. Bei 1. Bestandnehmerart-KZ können Sie festlegen, welches Bestandnehmer-KZ zutreffen muss. Bei 2. Bestandnehmer-Typus können Sie jene(n) Typus eingeben, welche ein Bestandnehmer haben muss, um Dokumente angezeigt zu bekommen. Über 3. Bestandnehmer-Verhältnis wird eingestellt, ob nur Eigentümer, nur Mieter oder beide die Dokumente der oben ausgewählten Kategorie sehen können. Bei 4. Objekt-Verrechnungseinheit wird eingetragen, welche Verrechnungseinheiten von Objekten zutreffen müssen. ACHTUNG! Container, bei welchen die Objektverknüpfung mit VEH > 0 ist, werden vom DPV-Job nur dann berücksichtigt, wenn ein Sachbereich in der DPV-Konfiguration hinterlegt ist. Sonst werden die Dokumente des Containers nicht für das d+ OSC freigegeben.
Darunter können Sie nun noch festlegen, ob Benachrichtigungen zu den Dokumenten erstellt werden sollen. Wählen Sie über das Dropdown-Menü bei Benachrichtigung erstellen aus, ob Benachrichtigungen erstellt werden sollen (Auswahl Ja), ob keine Benachrichtigungen erstellt werden sollen (Auswahl Nein) oder ob Benachrichtigungen nur dann erstellt werden sollen, wenn der DPV aktiv ist. Zudem können Sie über Aktivierung der entsprechenden Checkbox angeben, dass zukünftige Dokumente (zusätzlich) per Mail versendet werden sollen.
Man kann auch Dokumente im d+ OSC archivieren. In der DPV-Konfiguration wird der Intervall hinterlegt und Dokumente, welche älter sind als das Intervall werden standardmäßig nicht angezeigt. Archivierte Dokumente können mittels Checkbox angezeigt werden.
ACHTUNG! Kunden können ihre Dokumente im Kundenportal archivieren. Zusätzlich können bereits archivierte Dokumente vom Kunden selbst gelöscht werden. Diese gelöschten Dokumente werden dem Kunden dann nicht mehr angezeigt. Zudem können archivierte Dokumente von Kundenportal-Usern wieder unarchiviert gemacht werden. Dies ist jedoch nur für Dokumente möglich, die vom Kundenportal-Usern selbst archiviert werden.
Dialog OSC Dokumente
Um zu diesem Dialog zu gelangen, suchen Sie im Hauptmenü nach OSC Cloud Dokumente.
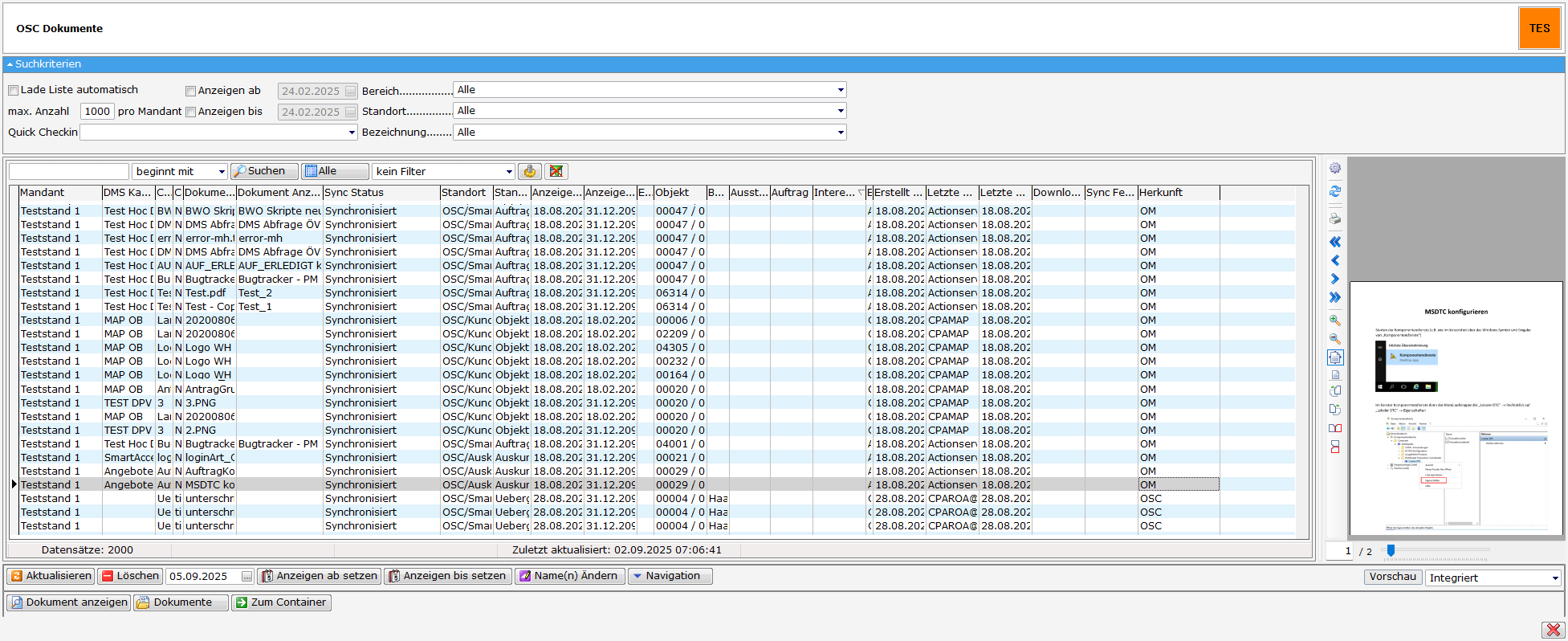
In diesem Dialog werden Ihnen alle relevanten Informationen zu den Dokumenten übersichtlich dargestellt. Aus den Spalten der Liste können Sie beispielsweise die Standortbezeichnung, das zugehörige Objekt sowie die Herkunft (OM oder OSC) und weitere Details entnehmen.
Relevante Information zur Spalte Sync Status
Wenn ein Dokument im OSC hochgeladen wird, steht in der Spalte „Sync Status“ OSC. Wird ein Dokument im OM hochgeladen, steht in der Spalte „Sync Status“ OM.
Das bedeutet: Solange nur OSC oder OM angezeigt wird, ist das Dokument noch nicht synchronisiert.
Erst wenn in der Spalte „Sync Status“ „Synchronisiert“ erscheint, ist das Dokument tatsächlich übernommen.
Der Zeitpunkt der Synchronisierung ist im Detaildialog „Datentransfer“ frei konfigurierbar.
Wenn hier ein Dokument gelöscht wird, ist dieses im d+ OSC für den Kunden nicht mehr sichtbar. Klicken Sie auf die Schaltfläche Löschen, so wird das Dokument also nur im d+ OSC gelöscht, jedoch nicht im d+ DMS.
Des Weiteren gibt es in der Person die Lasche OSC Dokumente.
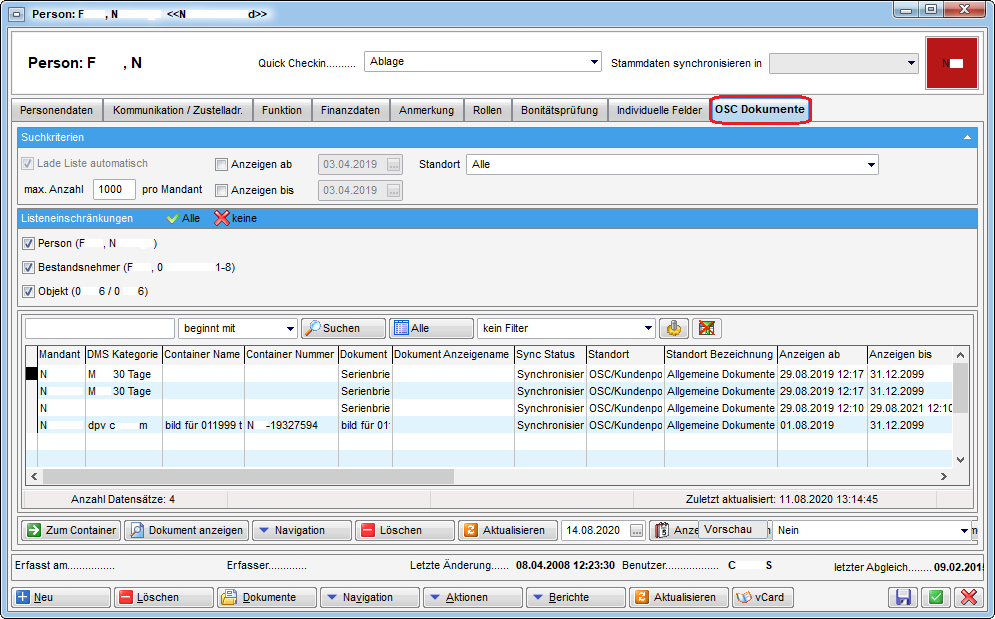
Hier sehen Sie, welche Dokumente der Bestandnehmer im d+ OSC sehen kann.
Konfigurationen Zählererfassung
Zuerst muss eine Funktionsnummer hinterlegt werden. Gehen Sie dazu in den Dialog OSC Cloud Wartung 🡪 Lasche OSC Cloud SmartAccess 🡪 Bereich Globale Variablen 🡪 Zähler Funktion.
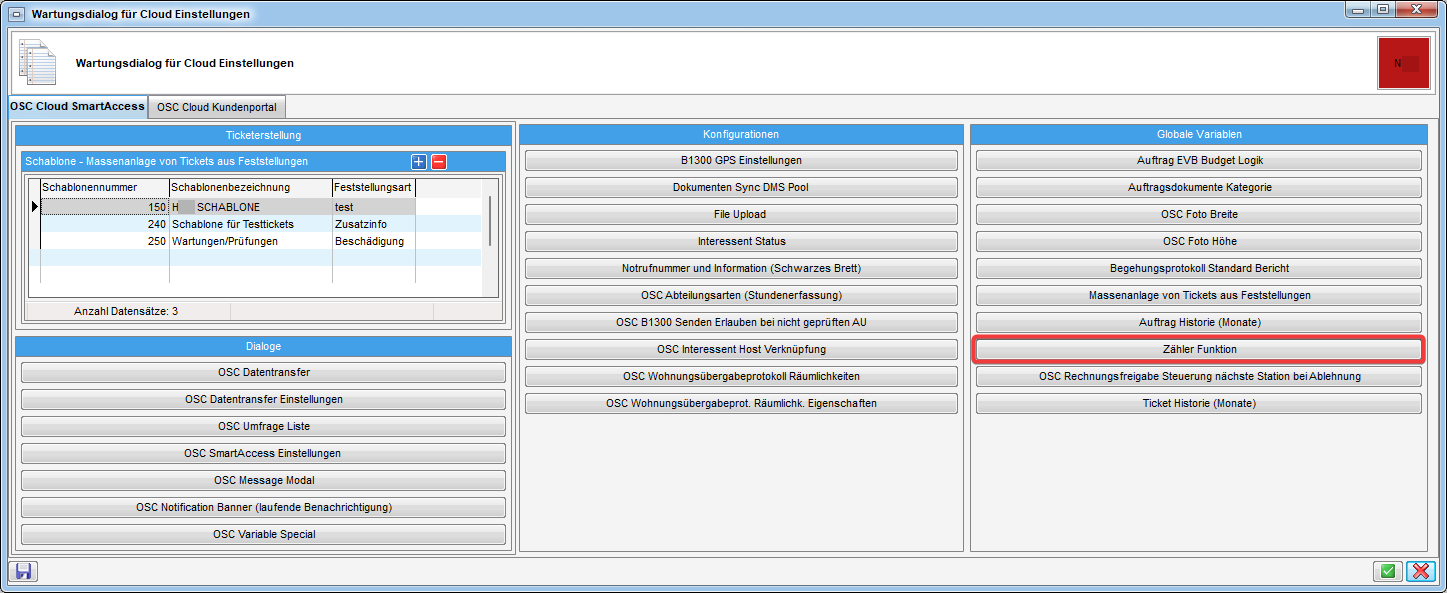
Dabei öffnet sich die globale Variable GLOBAL_FUNKTION_ZAEHLER_ABLESEN (Nr. 6000).
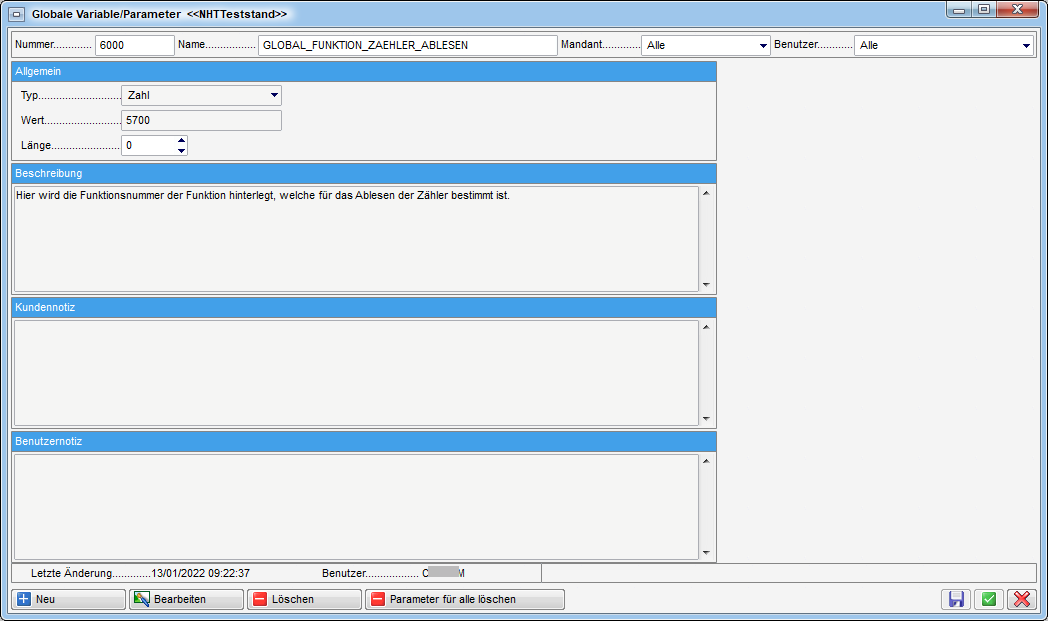
Standardmäßig hat diese den Wert „51541“, dies kann aber frei gewählt werden.
Danach muss im Funktionskatalog eine Funktion erstellt werden, welche genau diese Funktionsnummer hat. Anschließend können Sie diese Funktion bei Kreditoren oder Personen, welche die Zählererfassung durchführen sollen, hinterlegen. Dann muss die Funktion bei jenen Ausstattungen, Objekten, Stiegenhäusern oder Einheiten hinterlegt werden, welche geprüft werden sollen. ACHTUNG! Es werden nur Ausstattungen zum Prüfen angezeigt, welche im Ausstattungskatalog die Checkbox Ablesung Zähler angehakt haben.
Zudem können bei Schlüssel und Zähler Fotos hochgeladen werden. Bei Schlüssel und Zähler können zudem Mängel eingetragen werden. In der Zählererfassung werden auch die Seriennummer und der Standort des Zählers (Einheit, Stiegenhaus, Gebäudeteil, Objekt) angezeigt. Die Zählerablesung wird mit Klick auf Letzte Ablesung aufgelistet. Für eine einfache Zuweisung enthält der Name des Containers des Zählererfassungsberichts das Ablesedatum, den Betreff und die Bezeichnung der Ausstattung.
Sonstige Konfigurationen
Mailtexte
Hier sehen Sie die Mailtexte zum d+ OSC.
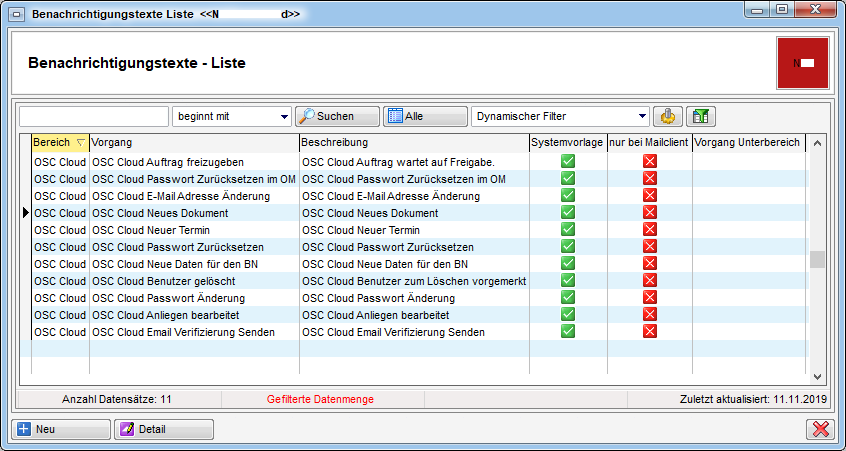
Die Konfiguration für die Mailtexte, welche für das neue d+ OSC konfiguriert werden, funktioniert auf dieselbe Art und Weise wie bei den Mailtexten der anderen Module.
Monitor für Datentransfer
Es gibt einen Monitor für den Datentransfer. Falls der Datentransfer nicht ordnungsgemäß ausgeführt wird, werden Key‑User darüber benachrichtigt (ähnlich wie beim ActionService). Es gibt keine Ansicht für diesen Monitor. Er läuft nur im Hintergrund.
Berechtigungen
Administrationen im d+ OM
66999 OSC-Cloud/SmartAccess Datensicherheit
Mit dieser Berechtigung wird sichergestellt, dass der Benutzter
Zugriff auf Stammdaten hat (betroffene Bereiche sind die Einheitensuche,
die Mandantensuche, die Personensuche, die Schadenssuche, die
Benutzersuche und Teile des Tickets).
67000 OSC-Cloud Benutzer Liste öffnen
Mit dieser Berechtigung kann der Nutzer die d+
OSC-Cloud-Benutzer-Liste öffnen.
67010 OSC-Cloud Benutzer Liste bearbeiten
Mit dieser Berechtigung kann der Nutzer die d+
OSC-Cloud-Benutzer-Liste und das d+ OSC-Cloud-Benutzer-Detail
bearbeiten.
67020 OSC-Cloud Message Modal Liste öffnen
Mit dieser Berechtigung kann der Nutzer die d+
OSC-Cloud-Message-Modal-Liste öffnen.
67030 OSC-Cloud Message Modal bearbeiten
Mit dieser Berechtigung kann der Nutzer die d+
OSC-Cloud-Message-Modal-Liste und das d+ OSC-Cloud-Message-Modal-Detail
bearbeiten.
67040 OSC Cloud Notification Banner Liste öffnen
Mit dieser Berechtigung kann der Benutzer die d+ OSC Cloud
Notification Banner Liste öffnen.
67041 OSC Cloud Notification Banner Neu
Das ist die Berechtigung, um d+ OSC Cloud Notification Banner
anzulegen.
67042 OSC Cloud Notification Banner Bearbeiten
Das ist die Berechtigung, um d+ OSC Cloud Notification Banner zu
bearbeiten.
67043 OSC Cloud Notification Banner Löschen
Das ist die Berechtigung, um d+ OSC Cloud Notification Banner zu
löschen
67050 OSC Cloud Notrufnummer und Information ändern
Mit dieser Berechtigung kann der Benutzer die Notrufnummer und
Information in der 300080 Konfiguration ändern.
67060 OSC Cloud Komponenten Varianten ändern
Mit dieser Berechtigung kann der Benutzer Komponenten Varianten in der
300090 Konfiguration ändern.
67063 OSC Cloud Dokument Standort Liste
Mit Dieser Berechtigung kann der Benutzer die d+ OSC Cloud Dokument
Standort Liste bearbeiten.
67064 OSC Cloud Benutzer Löschen aus der Cloud Benutzer Liste
Mit Dieser Berechtigung kann der Nutzer einen d+ OSC Cloud Benutzer
aus der d+ OSC Cloud Benutzer Liste löschen.
67066 OSC Cloud Abteilungsarten Konfiguration
Mit dieser Berechtigung darf der Benutzer Abteilungsarten in der
300130 Konfiguration ändern.
67068 OSC Cloud Variable Special
Mit dieser Berechtigung kann der Benutzer die d+ OSC Cloud Variable
Special Liste einsehen und bearbeiten.
67069 OSC Cloud Finanzen Konfiguration
Mit dieser Berechtigung kann der Benutzer die d+ OSC Cloud Finanzen
Konfiguration einsehen und bearbeiten.
66070 OSC-Cloud/SmartAccess CacheDB / IndexedDB
Mit dieser Berechtigung darf der Nutzer die Daten des lokalen
Speichers in cacheDB (IndexedDB) exportieren und importieren. Um den
Menüpunkt einzublenden ist zudem die Berechtigung 66080 notwendig.
67071 OSC Cloud DMS Kategorien
Mit dieser Berechtigung kann der Benutzer die d+ OSC Cloud d+ DMS
Konfigurationen einsehen und bearbeiten.
67073 OSC B1300 Kriterien für das Senden Konfiguration
Mit dieser Berechtigung kann der Benutzer die "OSC B1300 Kriterien für
das Senden" Konfiguration einsehen und bearbeiten.
67074 OSC Cloud GPS-Prüfung aushebeln
Mit dieser Berechtigung wird die GPS-Prüfung beim Benutzer im d+ OSC
ausgehebelt.
67090 OSC Interessent-Host Verknüpfung Konfiguration
Mit dieser Berechtigung darf der Benutzer die Konfiguration "OSC
Interessent-Host Verknüpfung" bearbeiten.
101156 OSC-Cloud Anliegen Neu Bereichsauswahl (Konfigurationstabelle)
Mit dieser Berechtigung wird das Bearbeiten der Werte der
Konfigurationstabelle "OSC-Anliegen Neu Bereichsauswahl" mit der Nummer
9500 ermöglicht.
101161 OSC-Cloud Interessent Status (Konfigurationstabelle)
Mit dieser Berechtigung wird das Bearbeiten der Werte der
Konfigurationstabelle "OSC-Interessent Status" mit der Nummer 300020
ermöglicht.
101162 OSC-Cloud Funktionen (Konfigurationstabelle)
Mit dieser Berechtigung wird das Bearbeiten der Werte der
Konfigurationstabelle "OSC-Funktionen" mit der Nummer 300000 ermöglicht.
101163 OSC-Cloud Darlehenskonto Typus (Konfigurationstabelle)
Mit dieser Berechtigung wird das Bearbeiten der Werte der
Konfigurationstabelle "OSC-Darlehenskonto Typus" mit der Nummer 300010
ermöglicht.
101164 OSC-Cloud Massenanlage Ticketschablone (Konfigurationstabelle)
Mit dieser Berechtigung wird das Bearbeiten der Werte der
Konfigurationstabelle "OSC Ticketschablone Massenanlage Feststellungen"
mit der Nummer 300030 ermöglicht.
101165 OSC-Cloud File-Upload Konfig (Konfigurationstabelle)
Mit dieser Berechtigung wird das Bearbeiten der Werte der
Konfigurationstabelle "OSC-File Upload" mit der Nummer 300040
ermöglicht.
101166 OSC-Cloud Dokument Sync DMS Pool Config (Konfigurationstabelle)
Mit dieser Berechtigung wird das Bearbeiten der Werte der
Konfigurationstabelle d+ OSC-Dokument Sync d+ DMS Pool Config mit der
Nummer 300060 ermöglicht.
101167 OSC-Cloud Kundenportal Uebersicht Konfig (Konfigurationstabelle)
Mit dieser Berechtigung wird das Bearbeiten der Werte der
Konfigurationstabelle "OSC-Kundenportal Uebersicht Konfig" mit der
Nummer 300070 ermöglicht.
101187 OSC-BK-HK-IK Typuskonfig (Konfigurationstabelle)
Mit dieser Berechtigung wird das Bearbeiten der Werte der
Konfigurationstabelle d+ OSC-BK-HK-IK Typuskonfig 300050 ermöglicht.
101188 OSC-Einheit Art Kz (Konfigurationstabelle)
Mit dieser Berechtigung wird das Bearbeiten der Werte der
Konfigurationstabelle d+ OSC-Einheit Art Kz 300100 ermöglicht.
101191 OSC-Einheiten Menü Konfig (Konfigurationstabelle)
Mit dieser Berechtigung wird das Bearbeiten der Werte der
Konfigurationstabelle d+ OSC-Einheiten Menü Konfig 300120 ermöglicht.
574004 OSC Cloud Dokumente (Hauptmenü)
Mit dieser Berechtigung kann der Nutzer den Menüpunkt "OSC Cloud
Dokumente" im Hauptmenü aufrufen.
574005 OSC-Cloud Aussendung Kundenportal
Mit dieser Berechtigung wird der Menüpunkt "Aussendung Kundenportal"
angezeigt.
Zugriffe im d+ OSC
66001 OSC-Cloud/SmartAccess Auftrag Neu
Mit dieser Berechtigung darf der Nutzer neue Aufträge in der
WebApplikation SmartAccess anlegen.
66002 OSC-Cloud/SmartAccess Ticket Neu
Mit dieser Berechtigung darf der Nutzer neue Tickets in der
WebApplikation SmartAccess anlegen.
66003 OSC-Cloud/SmartAccess Instandhaltung bzw. B1300 Begehung Neu
Mit dieser Berechtigung darf der Nutzer neue Begehungen in der
WebApplikation SmartAccess erstellen bzw. durchführen.
66004 OSC-Cloud/SmartAccess Instandhaltungen bzw. B1300 Begehungen Berichte einsehen / herunterladen
Mit dieser Berechtigung darf der Nutzer für seine erstellten
Begehungen die aus dem d+ OM erstellten PDF-Berichte einsehen /
herunterladen.
66005 OSC-Cloud/SmartAccess Instandhaltungen bzw. B1300 Begehungen Funktion Fällige auf geprüft ändern
Mit dieser Berechtigung darf der Nutzer in der WebApplikation
SmartAccess die Funktion nützen, die alle fälligen, noch nicht
bearbeiteten Begehungsdetails (Kriterien) auf geprüft ändert.
66006 OSC-Cloud/SmartAccess Instandhaltungen Begehungsdatum ändern
Mit dieser Berechtigung darf der Nutzer in der WebApplikation
SmartAccess das Begehungsdatum in der Instandhaltung ändern.
66010 OSC-Cloud/SmartAccess Objektdaten
Mit dieser Berechtigung darf der Nutzer die Objektdaten der
verschiedenen Objekte einsehen.
66011 OSC-Cloud/SmartAccess Ausstattungsübersicht
Mit dieser Berechtigung darf der Nutzer die Ausstattungen eines
Objektes einsehen.
66012 OSC-Cloud/SmartAccess Ausstattung Neu
Mit dieser Berechtigung darf der Nutzer eine neue Ausstattung anlegen.
66013 OSC-Cloud/SmartAccess Ausstattung Bearbeiten
Mit dieser Berechtigung darf der Nutzer bestehende Ausstattungen
bearbeiten.
66014 OSC-Cloud/SmartAccess Ausstattung inaktiv setzen
Mit dieser Berechtigung darf der Nutzer eine bestehende Ausstattung
inaktiv setzen.
66015 OSC-Cloud/SmartAccess Ausstattung Indivfelder / dynamische Eigenschaften anzeigen
Mit dieser Berechtigung darf der Nutzer Indivfelder bzw. dynamische
Eigenschaften der Ausstattung einsehen.
66016 OSC-Cloud/SmartAccess Ausstattung Indivfelder / dynamische Eigenschaften Neu
Mit dieser Berechtigung darf der Nutzer Indivfelder bzw. dynamische
Eigenschaften bearbeiten, wenn er eine neue Ausstattung anlegt.
66017 OSC-Cloud/SmartAccess Ausstattung Indivfelder / dynamische Eigenschaften Bearbeiten
Mit dieser Berechtigung darf der Nutzer Indivfelder bzw. dynamische
Eigenschaften bearbeiten, sowohl bei neu angelegten als auch bei
bestehenden Ausstattungen.
66018 OSC-Cloud/SmartAccess Objektdaten EVB-Budget
Mit dieser Berechtigung darf der Nutzer die EVB-Budgetdaten der
verschiedenen Objekte einsehen.
66020 OSC-Cloud/SmartAccess Personen / Bestandsnehmer Suche
Mit dieser Berechtigung darf der Nutzer die Suche beim Bestandsnehmer
verwenden.
66021 OSC-Cloud/SmartAccess Bestandsnehmer Kontoauszug
Mit dieser Berechtigung darf der Nutzer den Kontoauszug des
Bestandnehmers einsehen.
66022 OSC-Cloud/SmartAccess Personendaten bearbeiten
Mit dieser Berechtigung darf der Nutzer Personendaten bearbeiten.
66023 OSC-Cloud/SmartAccess TAPI
Mit dieser Berechtigung hat der Nutzer Zugriff auf die d+
OSC-TAPI-Telefonnummern-Synchronisation.
66040 OSC-Cloud/SmartAccess Firma/Firmen Suche
Mit dieser Berechtigung darf der Nutzer die Firmensuche verwenden.
66050 OSC-Cloud/SmartAccess Objekt-Funktionsträger
Mit dieser Berechtigung darf der Nutzer die Funktionsträger eines
Objektes einsehen.
66060 OSC-Cloud/SmartAccess Benutzerwechsel
Mit dieser Berechtigung darf der Nutzer einen Benutzerwechsel
(Impersonation) durchführen. Um den Menüpunkt einzublenden ist zudem die
Berechtigung 66080 notwendig.
66080 OSC-Cloud/SmartAccess Administration Menü
Mit dieser Berechtigung erhält der Nutzer den Menüpunkt für
Administration. Weitere Berechtigungen für Submenüs sind notwendig.
66102 OSC-Cloud/SmartAccess Ticket Liste
Mit dieser Berechtigung darf der Nutzer die Ticket Liste öffnen.
67061 OSC Cloud Umfrage Liste öffnen
Mit dieser Berechtigung kann der Benutzer die d+ OSC Cloud Umfrage
Liste öffnen.
67062 OSC Cloud Umfrage Detail bearbeiten
Mit Dieser Berechtigung kann der Benutzer die d+ OSC Cloud Umfrage
Detail bearbeiten.
67065 OSC Cloud Stundenerfassung Neu
Mit dieser Berechtigung darf der Nutzer die Komponente
"Stundenerfassung" im d+ OSC benutzen.
67070 OSC-Cloud/SmartAccess Umfragetool
Mit dieser Berechtigung darf der Benutzer das Umfragetool bedienen.
67072 OSC-Cloud/SmartAccess DMS
Mit dieser Berechtigung darf der Nutzer die Komponente "DMS" im d+ OSC
benutzen.
67080 OSC-Cloud/SmartAccess Rechnungsfreigabe
Mit dieser Berechtigung darf der Benutzer die Rechnungsfreigabe
einsehen und durchführen.
67095 OSC Cloud Zählererfassung
Mit dieser Berechtigung kann der Benutzer die d+ OSC Cloud
Zählererfassung öffnen.
66103 OSC Cloud/SmartAccess Ticket Liste Filteroptionen
Mit dieser Berechtigung darf der Nutzer bei der Ticketliste auch auf
ihn nicht zugewiesene Tickets oder nicht von ihm erstellte Tickets
zugreifen.
67200 OSC-Cloud/SmartAccess DMS Checkin
Mit dieser Berechtigung darf der Nutzer Dokumente bearbeiten und neue
Dokumente einchecken.
67210 OSC-Cloud/SmartAccess DMS Suche Allgemein
Mit dieser Berechtigung darf der Nutzer die Allgemeine d+ DMS Suche im
d+ OSC benutzen.
67220 OSC-Cloud/SmartAccess DMS Suche Ausstattung
Mit dieser Berechtigung darf der Nutzer die d+ DMS Dokumente bei den
Ausstattungsstammdaten im d+ OSC anzeigen.
67230 OSC-Cloud/SmartAccess DMS Suche Auftrag
Mit dieser Berechtigung darf der Nutzer die d+ DMS Dokumente beim
Auftrag im d+ OSC anzeigen.
ActionserviceJobs
Service OSC Datentransfer
Dieser Job startet die Synchronisation zwischen OM und OSC.
Service OSC Cloud Dokumente Laden
Dieser Job ist dafür zuständig, dass Dokumente im OSC angezeigt bzw.
runtergeladen werden können (z. B. RDB, DMS-Suche etc.). Der Job bekommt
vom Server ein Ping-Signal. Wenn zu lange kein "Ping" eingetroffen ist,
wird der Job "Service OSC Cloud Dokumente Laden" neu gestartet.
Service OSC Cloud Aufträge verarbeiten
Dieser Job verarbeitet die Aufträge aus dem OSC (Erstellen, Freigeben
oder Freigabe anfordern).
Service OM Digitaler Postversand DPV
Dieser Job verarbeitet Dokumente aus dem DMS für das OSC bzw.
Kundenportal entsprechend den DPV Konfigurationen.